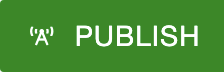How To Use the Faculty or Staff Snippet
Snippets are pre-defined pieces of code used to customize web pages.
The headshot-bio snippet can be used to add faculty and staff information to a web page.
When the snippet is inserted, a placeholder image, name, contact information and link button will appear, as shown below.
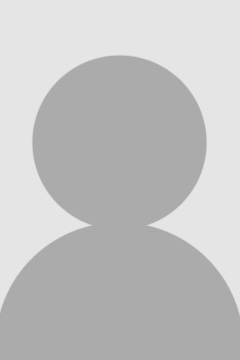
Content after: select and edit or delete
The text below, "Content after: select and edit or delete," is a placeholder for content below the snippet. You may either select and delete it, or select and edit it. You may want to select and add another headshot-bio snippet.
Faculty or staff listings should include:
- Portrait taken by University photographer
- If a portrait is needed, please submit a photography request form.
- Name, followed by advanced degrees (Ph.D., M.S., M.A.,...)
- Title
- Phone number
- Office location (optional)
- E-mail address
- Link to web page and/or profile at scholars.utoledo.edu
- Scholars.utoledo.edu is a resource to showcase the scholarly and creative contributions of faculty members, including research and publications
- Biography (optional)
Below is what the headshot-bio snippet may look like for Rocky.

To use the headshot-bio snippet, please complete the following steps.
- Browse to the page you want to edit, log in and click the green "Edit" button
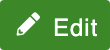 next to the section you want to edit.
next to the section you want to edit. - Place your cursor where you want the faculty or staff listing to appear and click
the "Insert Predefined Snippet Content" icon.

- In the window that appears, in the "Snippet" drop-down menu, select "headshot-bio".
- Click the "Insert" button
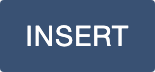 to insert the snippet and close the window.
to insert the snippet and close the window. - Carefully edit the placeholder text as desired.
- Edit the placeholder image.
If you have a portrait, first resize the image to a 2:3 ratio. 240 x 360 pixels is recommended.- Select the placeholder image and click the "Insert/Edit Image" icon.

- Click the "Browse" button
 to navigate to the images folder where you will upload the image.
to navigate to the images folder where you will upload the image.
Please note that you have to upload the image to a folder that is specially designated for images before adding it to a web page. If the folder holding the web page you want to add images to has an images folder, then please proceed. If the folder does not have an images folder, then please ask the web development team to add one by submitting a help request. For more information on image formatting, please visit the Using Images toolkit page. - Select the images folder to the left and click the "Upload" button
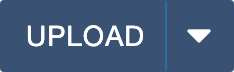 to the right.
to the right. 
- In the new window that appeared, you may upload the image in two ways:
- Drag the image from your computer into the new window, then click the blue "Start
Upload" button
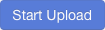
- Click the green "Add" button
 , browse to the image on your computer, select it, click "Choose"
, browse to the image on your computer, select it, click "Choose"  and click the blue "Start Upload" button
and click the blue "Start Upload" button 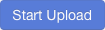

- Drag the image from your computer into the new window, then click the blue "Start
Upload" button
- Once the photo uploads, click the green "Close" button
 to close that window and the blue "Insert" button
to close that window and the blue "Insert" button  to select that image.
to select that image. - In the window that you return to, type a description of the image in the "Image Description" field.
- Click the "Insert" button
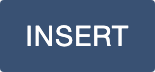 to place the image.
to place the image.
- Select the placeholder image.
- Delete the placeholder image by hitting delete on your keyboard or the "Cut" icon in the toolbar. Leave the empty space as is.
- Select the placeholder image and click the "Insert/Edit Image" icon.
- Edit or delete the line that reads “Content after: select and edit or delete”. It is placeholder text for content after the snippet. You can select it and edit it, add another snippet, or delete it.
- Save your work by clicking the "Save" icon.

- To make your edits live, click the green "Publish" button.