How to Edit a Page
- Once you have logged in to the page you want to edit, click the green "Edit" button
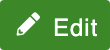 next to the area you wish to edit.
next to the area you wish to edit. - Make changes in the editor. You can do this by typing directly in the new window.
- Use the toolbar to format text, add images, insert links and more. The icons in the
toolbar of the editor are similar to the functions in Microsoft Word. To learn more
about the toolbar, visit Modern Campus Support. Please note that The University of Toledo uses a customized version of Modern Campus
so not all features may be available.
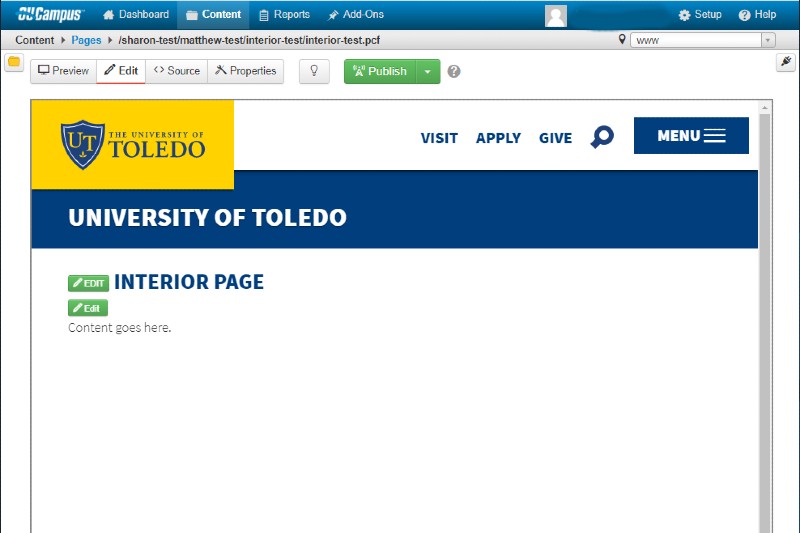
- Save your changes by clicking the save button
 . This will save your edits and close the editor.
. This will save your edits and close the editor. - Publish your edited page to make them appear live on the website.
- If you would like to publish your edited page now, click the green "Publish" button
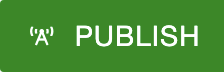 . In the new window that appears click "Publish" again. Your edits are now live.
. In the new window that appears click "Publish" again. Your edits are now live. - If you would like to publish your page on a date in the future, click the arrow pointing
down next to the "Publish" button. Click "Schedule" and select the date and time on
which you would like the page to be published. Click the blue "Schedule" button
 . Your changes will be made live on the date you chose.
. Your changes will be made live on the date you chose.
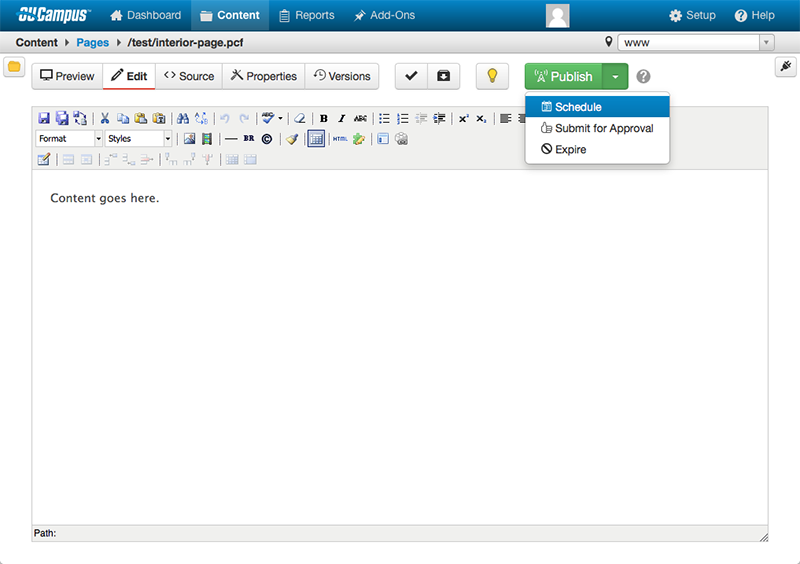
Troubleshooting page edits
If you are experiencing difficulty editing a page, there are a few common issues you may have encountered. Here's how to troubleshoot those issues.
Properly navigate to the page
If you log into a page and click menu items or links in the Preview or Editor window, then the edit buttons will not appear. Instead, you must navigate directly to the web page using a web browser or within Modern Campus using the Pages list.
To go to the Pages list, log in and click "Pages" ![]() in the upper left-hand corner. Then find the file or web page you want to edit and
click to edit it.
in the upper left-hand corner. Then find the file or web page you want to edit and
click to edit it.
Get access to the page
If you should have access to a web page, then complete this form to request it. The web development team will be in touch with you shortly.
Unlock the page
Only one user is able to edit a page at a time. When a user edits a page it becomes
locked and only they can access it. To unlock the page, you must contact the person
who has it locked and ask them to unlock it. You can tell who has it locked by hovering
over the the lock icon. ![]()
If you are unable to have a page unlocked, then please contact the web development team by completing this form.
Further Assistance
If you need further assistance in editing a web page, please select the appropriate need below and complete the form.


