Install and Connect to Palo Alto Global Protect (PAGP)
Follow the instructions to connect to the Palo Alto Global Protect VPN using a UT device:
1. From the desktop, double click the Company Portal icon or search and launch the app from the taskbar. If you do not find an icon, click on the “Windows” icon and type in “Global Protect”.
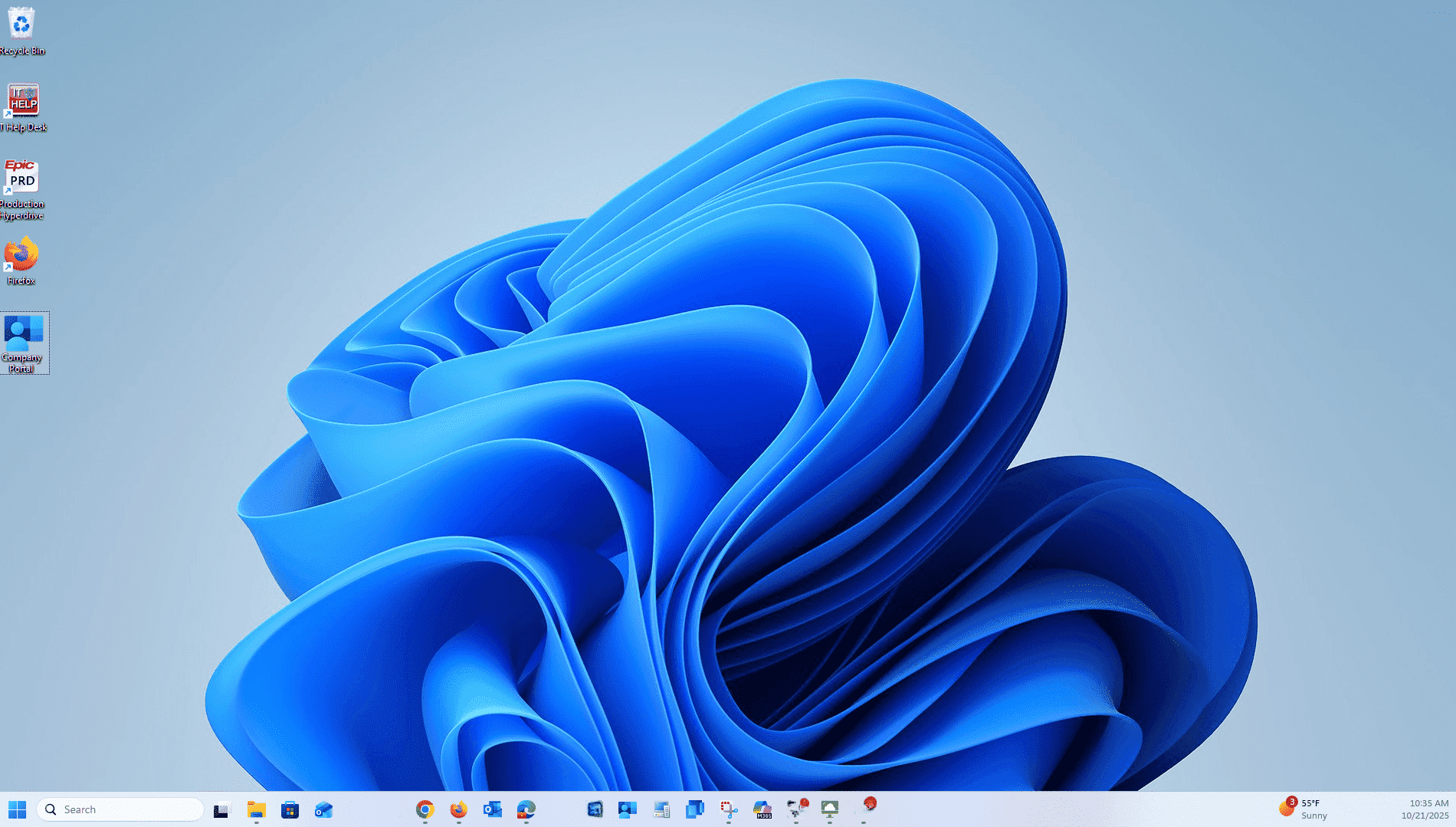
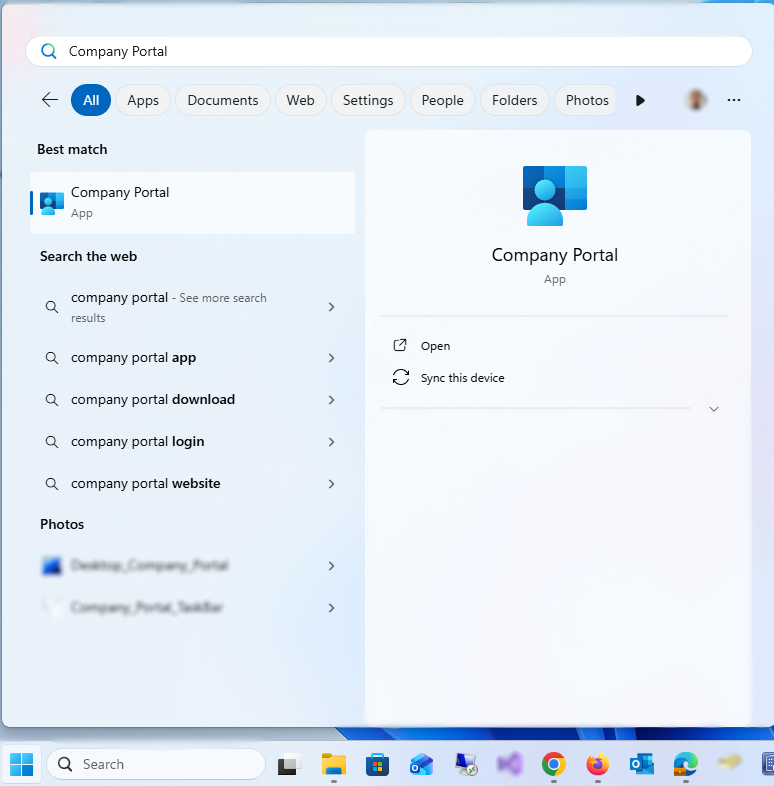
2. After the Company Portal opens, in the search bar type Global Protect and click on the icon in the applications list and click install.
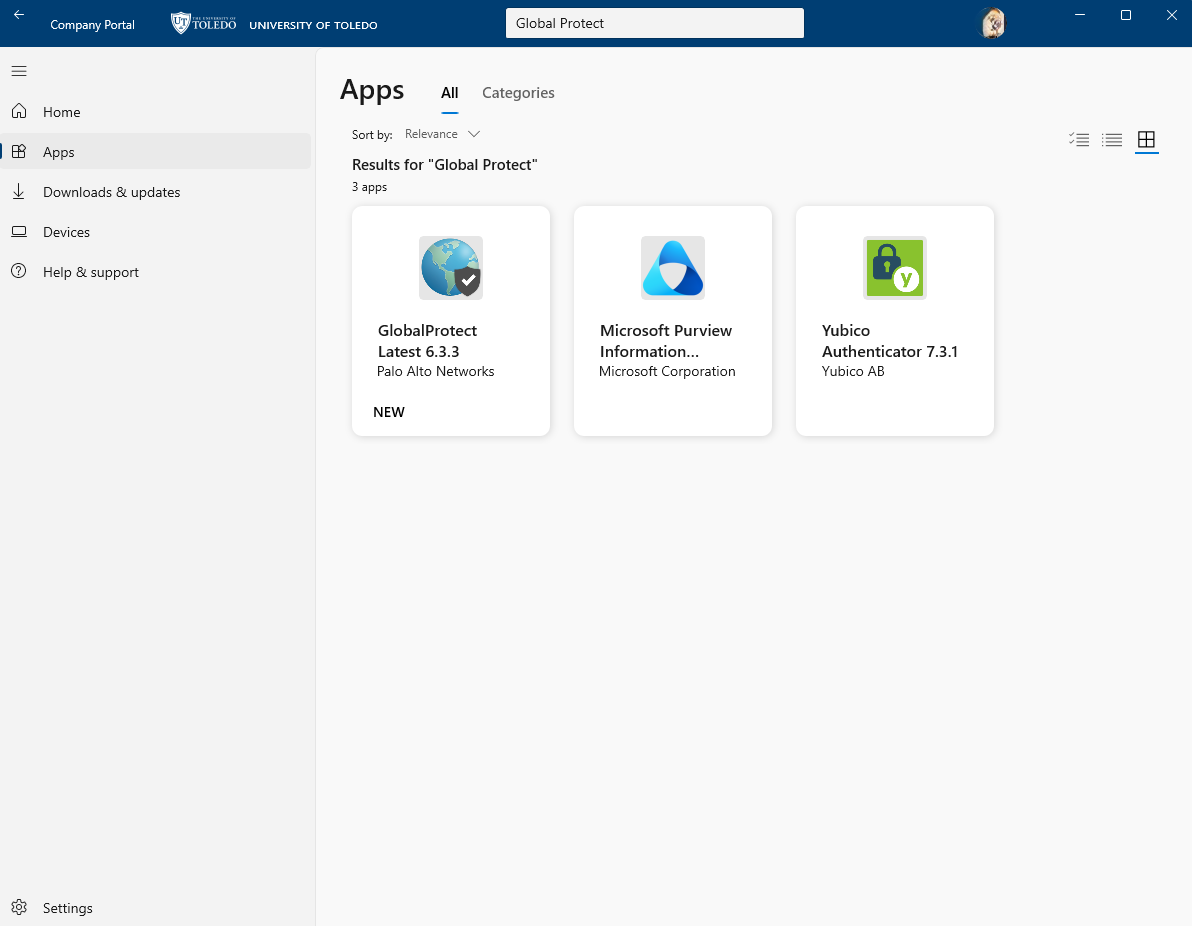
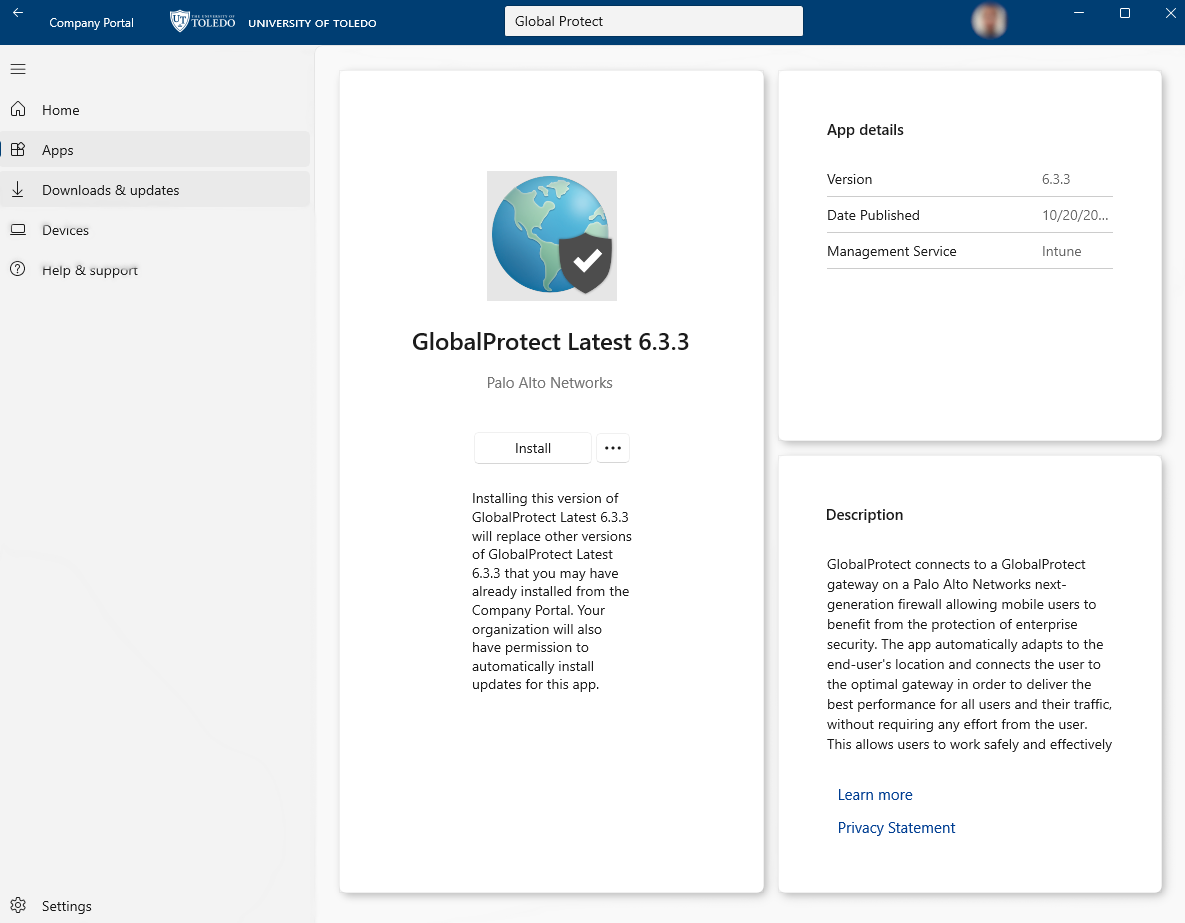
3. Once the install is complete, you will be prompted to log in. Sign in with your organizational account which is your username@rockets.utoledo.edu log in and your UTAD password. Once this information is entered, you should receive an alert for multifactor authentication to approve.
4. You may be notified that a new version is available to download. Proceed to download and install the new version. If not, then go to Step 5.
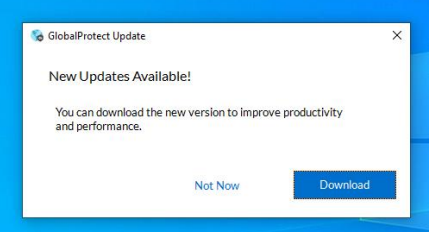
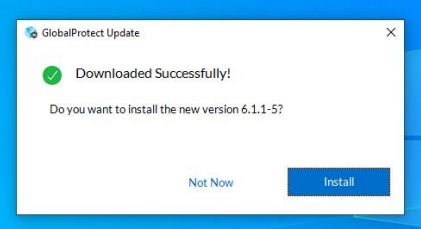
5. Once installed, click on the carot (^) on your taskbar. There is a small round world icon. Hover over it and it will show the connection status of the VPN as connected or not connected. If it says "Not Connected", click the blue button "Connect".
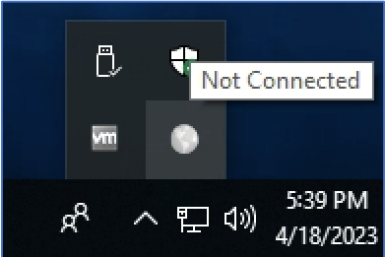
6. Clicking on this icon (from Step 5) will open the application and show the status. Clicking on the top right menu bars will open a menu with options to refresh the connection or open settings.
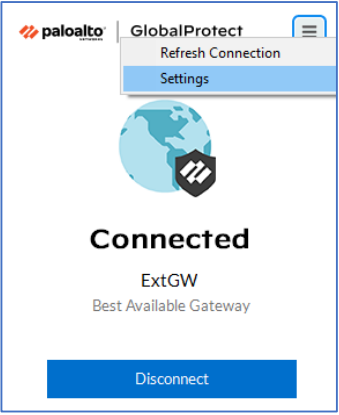
7. Clicking on the settings menu will show the details of your connection which includes the IP address, session uptime, protocol, and remaining days for log in lifetime. In case the portal name is not listed, you can add pagp.utoledo.edu. You will be disconnected and have to log in again once the log in lifetime expires. You may also sign out from this screen.
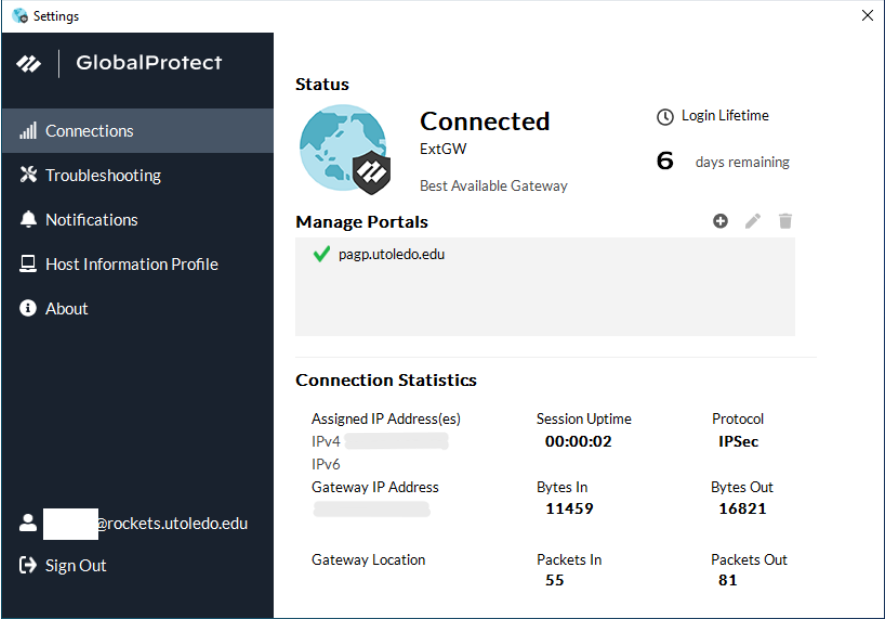
With this, you should be all set 😊. If you would like, go ahead and try to open an application or search something on a web browser to make sure you are able to access internet.
Please call the IT Help Desk at 419-530-2400 (Main campus) or 419-383-2400 (Health Science campus) if you still need any additional assistance. You can also submit a ticket by going here and please make sure to include any screenshots of the error you get while doing this process. If you are unable to submit us a ticket, send us an email at ithelpdesk@utoledo.edu


