FindTime Meeting Poll Outlook Add-In
FindTime is an Outlook and Outlook Web Access Add-In for scheduling meetings by polling attendees to find the best time(s) that your attendees are available. You can send multiple time options to avoid the back-and-forth emails.
To schedule a meeting in Outlook
- Create a new email or an email to reply to.
- List the required attendees in the To: line and optional attendees in the CC: line.
- On the Home tab, select Reply with Meeting Poll
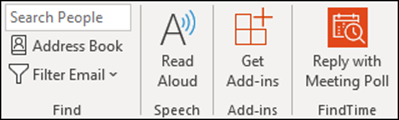
If you are using Outlook Web Access (OWA), select the FindTime icon. (Note: If you do not see the FindTime icon, please select the three dots (...) to bring up more message options. The FindTime icon should be available to be selected.
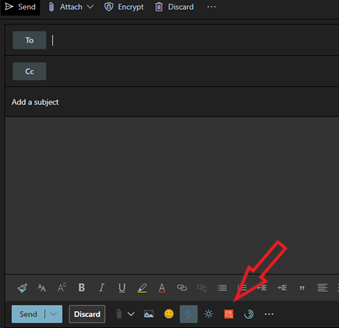
- Select the meeting settings:
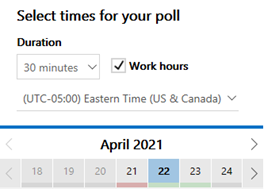
-
- Duration: Select a duration from the list.
- Select 8 hours for a full-day meeting.
- Select Custom in the time dropdown menu to set your own time. The maximum duration is 12 hours and 59 minutes.
- Work Hours: Check to limit suggested meeting times to work days and hours only.
- Note: The working hours used by default are retrieved from your organizer settings and failing these your Exchange settings. They default to 8 am to 5 pm if no settings are found.
- Time zone: Select the time zone dropdown menu to change the time zone for the meeting.
- Note: The time zone used is retrieved from your organizer settings, but you can select a new one from the list. Daylight savings time is taking into account and meetings after the yearly switch show the correct time.
- Duration: Select a duration from the list.
- FindTime looks through the attendees' schedules (if available) and suggests suitable meeting times.
-
- Note: FindTime uses your Microsoft Office 365 account to access your calendar and the calendars of attendees in your organization to determine availability. Calendars that are not associated an Office 365 account are not supported.
- Use the links to sort the meeting options.
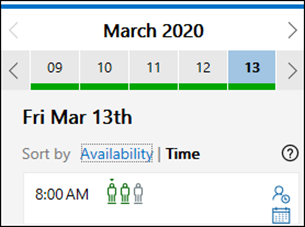
-
- Availability: Lists the best options (times when all required meeting participants are free) first. Factors used to determine the best options include how many attendees are free, how many required vs. optional attendees are free, whether conflicted attendees have tentative or busy commitments on their calendar.
-
- Time: Lists the options chronologically.
- Note: You can scroll through the days and months using the arrows. Available days are underlined in green. Darker green indicates days with the most options and lighter green and red indicates the most conflicts. Weekend days are marked available if Work Hours is not selected.
- Time: Lists the options chronologically.
-
- The people icons show whether meeting participants are required, and their availability.
- Underlined: Required
- Green: Available
- Yellow: May be busy
- Red: Busy
- Grey: Unknown
- The people icons show whether meeting participants are required, and their availability.
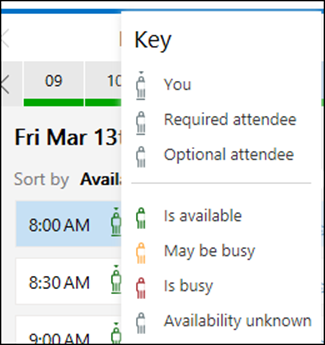
-
- You can use the icons to access more information.
- Select
 to open the attendee's status tray.
to open the attendee's status tray. - Hover over each person icon or to view their availability information.
- Select
 to view your calendar.
to view your calendar.
- Select
- You can use the icons to access more information.
- Select a few suitable meeting times and select Next.
-
- The time box changes to blue when selected.
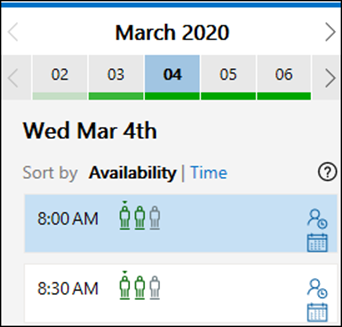
- Enter the meeting location.
-
- Online Meetings are enabled by default. Select the Online Meeting checkbox to disable it.
- When Online Meeting is selected, FindTime will schedule a Microsoft Teams meeting.
- Online Meetings are enabled by default. Select the Online Meeting checkbox to disable it.
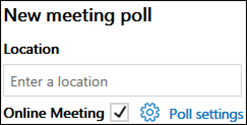
- Select Poll settings and toggle the On/Off options.
-
- Note: You can still delete selected meeting times at this point by selecting X in the Selected Items list.
- Notify me about poll updates: You’ll receive an email each time an attendee votes. The message includes the current poll status and an option to schedule.
- Schedule when attendees reach consensus: A calendar event is automatically scheduled if all required attendees have voted in favor of a specific time option. If multiple options are available, the earliest option will be scheduled.
- Hold selected times on my calendar: A tentative event is placed on your calendar for each time option you propose. All holds are removed when the meeting is scheduled or the poll is canceled.
- Lock poll for attendees: Attendees will not be able to suggest new times or edit other attendees.
- Require attendees to verify their identity: To help prevent anonymous voting, attendees will be required to authenticate before voting.
- Email notifications in FindTime language: The language that you use FindTime in will be used to send related email notifications. Otherwise these notifications will be sent in English.
- Note: You can still delete selected meeting times at this point by selecting X in the Selected Items list.
- Select Insert to email.
- FindTime suggests the suggested meeting times into your email. Select Edit Options to change the meeting settings, if necessary.
-
- Note: If you make changes and reinsert the meeting times, you need to manually delete the original invite.
- Select Send to send the meeting invites and start the voting process.
- You will need to receive a directly link to the voting page for your meeting.


