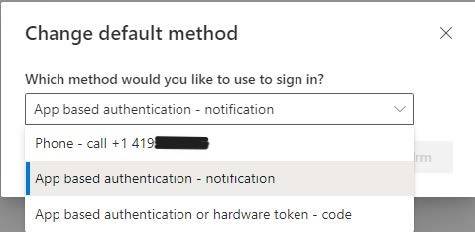Multi-Factor Authentication Setup
User Guide to Setup MFA:
In order to access Microsoft Products and reset your password, it is imperative that your Multifactor Authentication (MFA) is configured. If you have not yet established your MFA, please follow the provided link for setup instructions. Once your MFA is configured, should you encounter any difficulties, do not hesitate to contact us at 419-530-2400 for assistance.
Please note: If you navigate to the MFA site and it displays a non-UT account, or you receive an error indicating that your account is disabled or locked, we recommend trying a different browser. Alternatively, you can open an incognito tab and attempt to connect to the MFA site once more. Your patience and understanding are greatly appreciated.
Video Instructions
Multifactor Authentication (MFA):
To setup your MFA click here
- You cannot use your UToledo email address as an MFA option
- Please setup your personal phone number, Microsoft Authenticator app, or your personal email address
Sign in with the credential: your Username@rockets.utoledo.edu as shown in the box below:
Press “Next”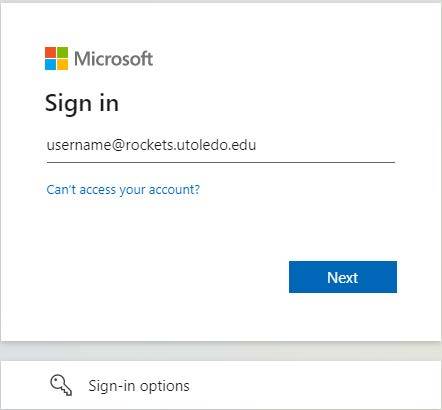
You will be re-directed to your organizational sign in page
Your username will auto populate, type in your UTAD password
Hit "enter" on your keyboard or press “Sign in” 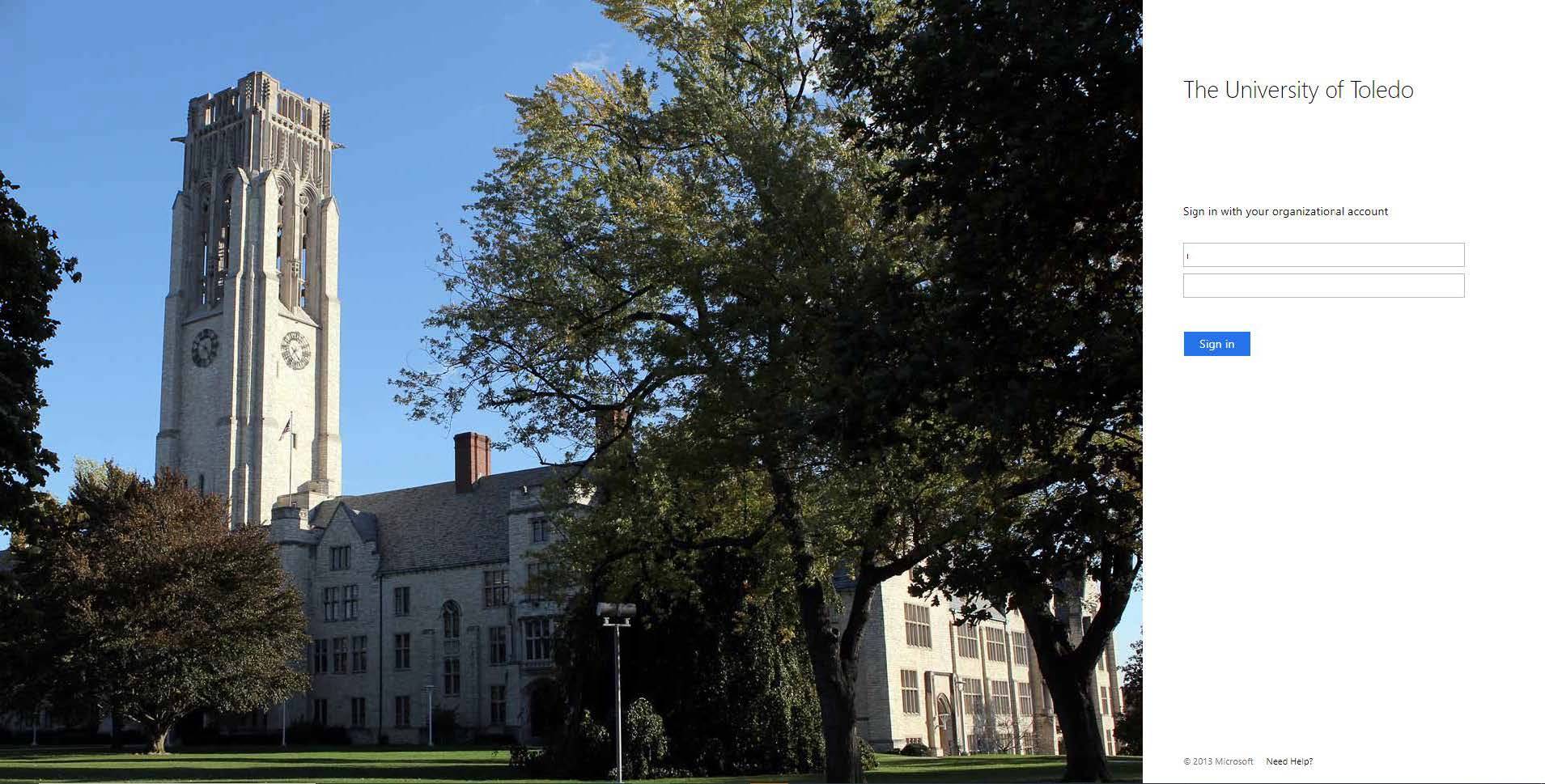
The site will ask if you want to stay signed in. Press “Yes”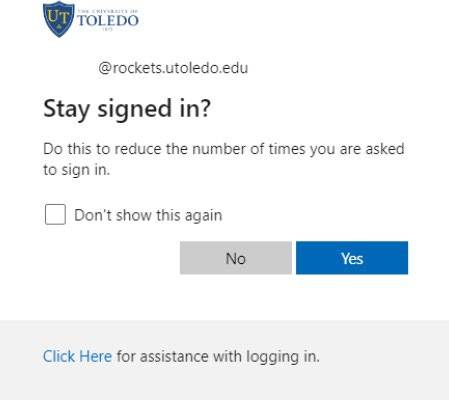
A message will pop up saying “More information Required”:
Press “Next”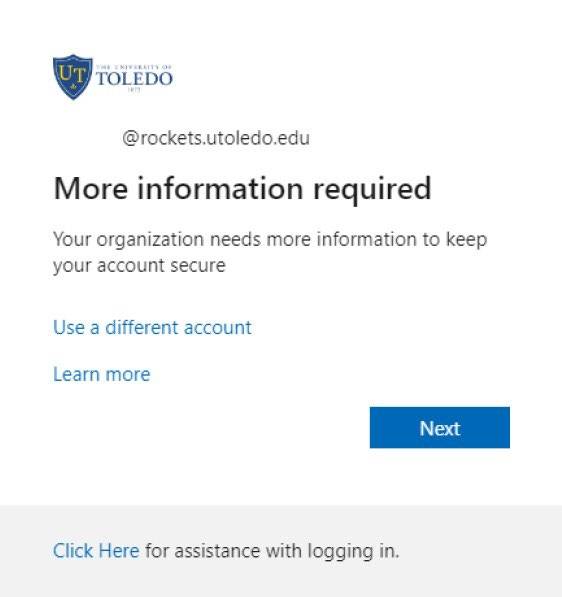
To keep your account secure, you will need to set up the Microsoft Authenticator App.
If you do not already have the Microsoft Authenticator App installed, you can go to the Apple App Store or Google Play Store, and search for Microsoft Authenticator.
Once installed, click "Next" to continue.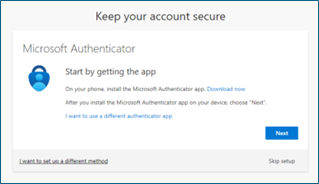
Press “Next” on the screen, Set Up Your Account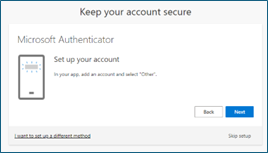
In the Microsoft Authenticator App, proceed through any initial splash screens, until
you see an option to Scan a QR Code. You will then use your phone to scan the QR code that should now appear on screen.
Once it has successfully scanned, you will then see an account added in the Authenticator
app for University of Toledo, with your Username@rockets.utoledo.edu listed below. 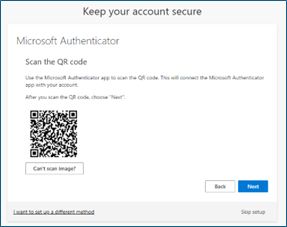
It will then ask you to test the connection by entering the 6-digit code that appears in your Authenticator app. This number will automatically rotate every 30 seconds. After you have successfully entered this number, click Next.
Your Authenticator is now added as an MFA method, our office highly suggest setting up more than one or all three MFA methods.
This will allow you to edit your methods much easier and have more than one way of verifying your identity.
Now that your phone number is added, you can access Microsoft Products and reset your password.
Adding an Additional MFA Method:
Please go to mysignins.microsoft.com
Click "Add sign-in method"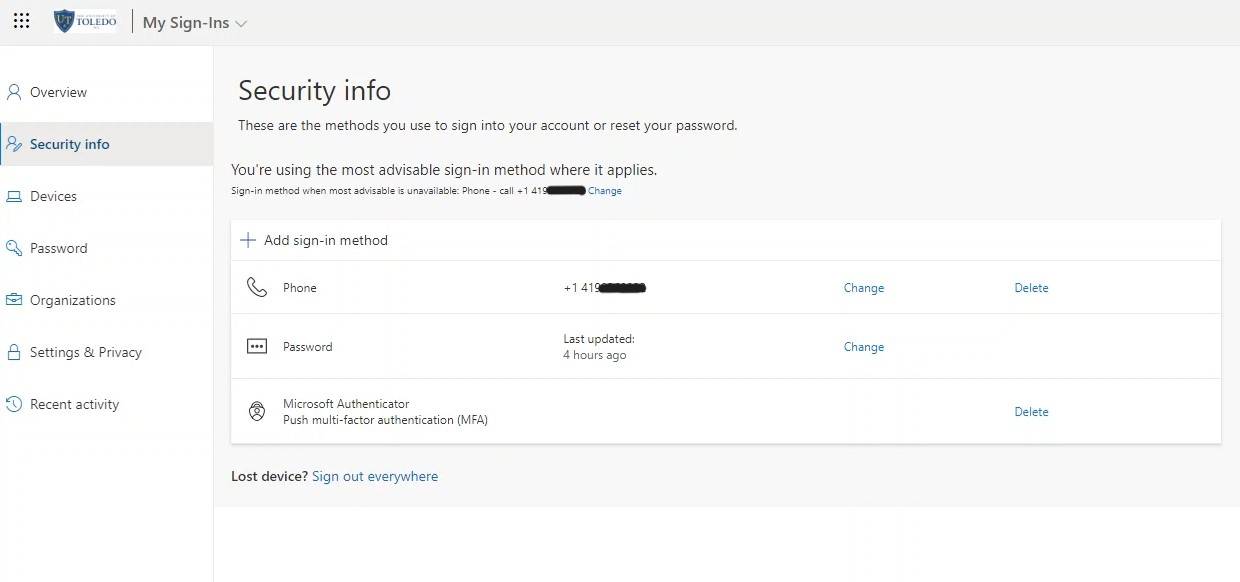
Select the method you want to enroll:
- Authenticator app option may be used on Wi-Fi or your LTE network (Recommended Authentication Method)
- Email option will be sent a code that you confirm on the website (Only works for password resets!)
- Alternative Phone option will call you and have you press the # key
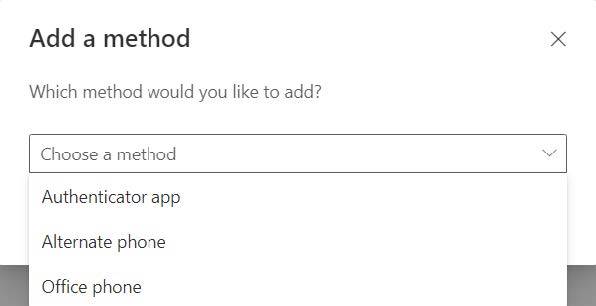
Once you have selected the option you would like to enroll, press "Add", and follow the instructions given on the screen.
If you run into any problems while enrolling an MFA method, please call 419-530-2400.
The IT HelpDesk is open 24/7
Microsoft Authenticator Setup:
Disclaimer: You may need your face ID or Touch ID enabled for the app to use it!
Biometric Authentication:
- Face ID: When your phone scans your face to unlock it
- Touch ID: Inputting a numerical code or a word for you password to unlock it
On the Google Play and IOS store, download the application called "Microsoft Authenticator" by "Microsoft Corporation" on your mobile device. The icon for the application is shown below as a blue lock.
You will be adding the account to your mobile device, but the steps will be showing up on your computer!
Once the application is installed on your mobile device press "Next"
- On IOS, press the "+" icon on the top right to add another
- On Android, press "+" icon on the top right to add another
On your computer, click "Add Sign-in method" and select "Authenticator App"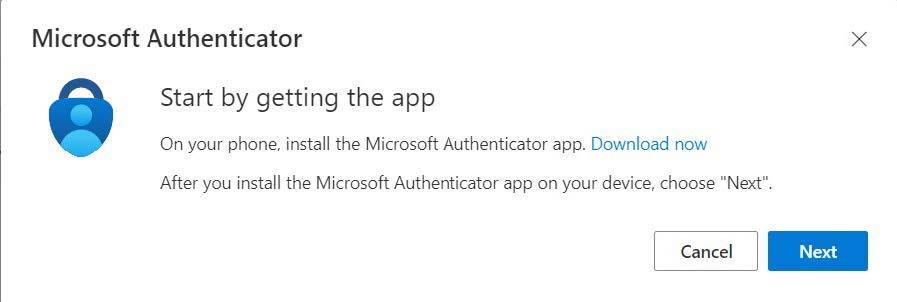
Click add "Work or School" account on your phone and press "Next" on your computer screen.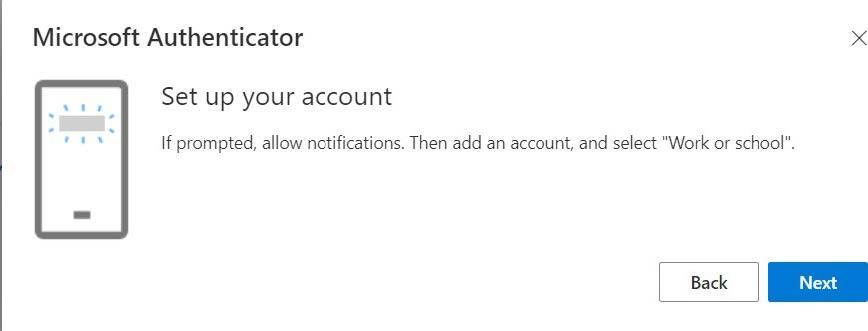
Click the option that says "Scan QR Code" on your phone
Your camera on your phone will open up, scan the QR code shown on your computer screen Click "Next"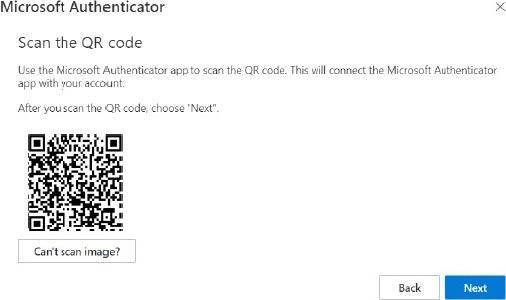
Now your Microsoft Authenticator MFA account is added!
It will show up as "University of Toledo" with your "Username@rockets.utoledo.edu"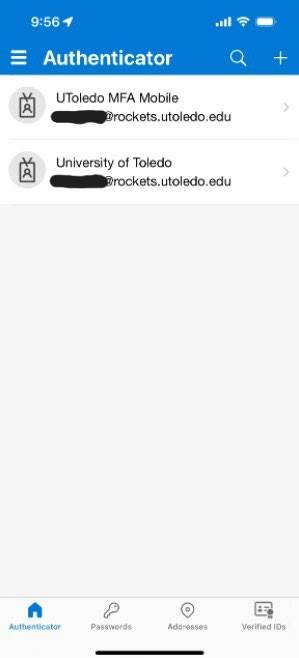
On your computer screen, hit "Next" and Microsoft will have a 2-digit code display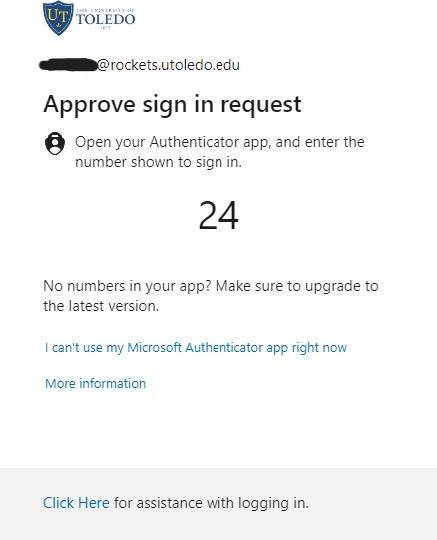
On your phone, type in the 2-digit code in the "Enter Number Here" box and click "Yes"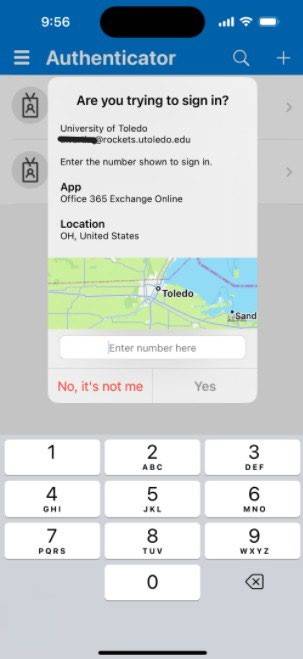
Your Authenticator app is now added as an authentication method! On your computer screen, you should see your MFA methods listed Next to "Default Sign-In Method", press "Change"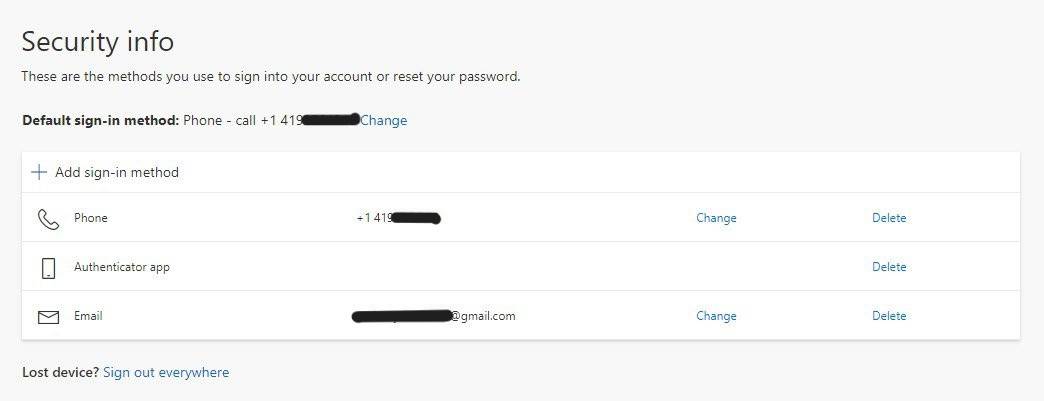
Press on the drop down menu
Change the default from "Phone - call +1" to "App based authentication - notification"
Press "Confirm"