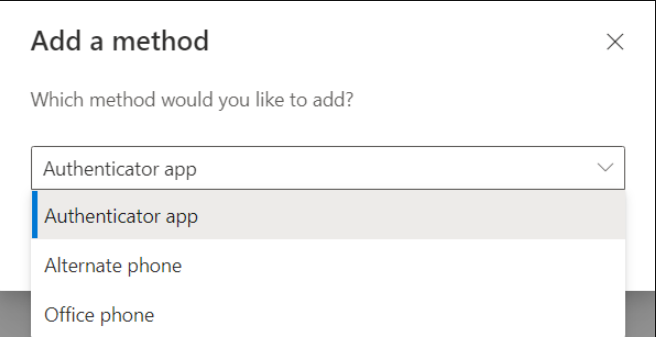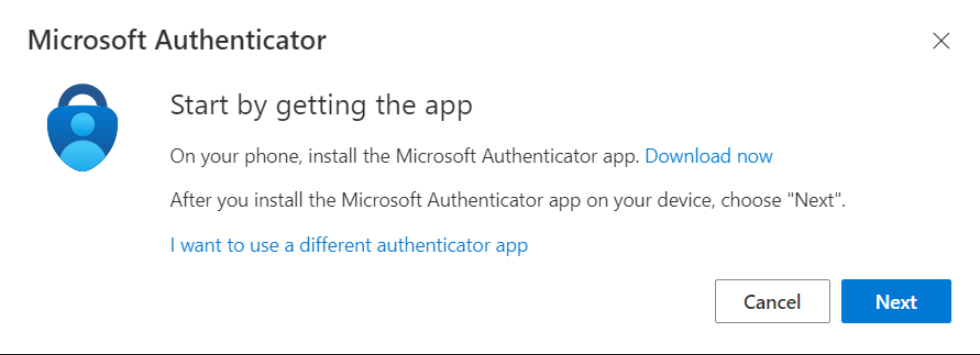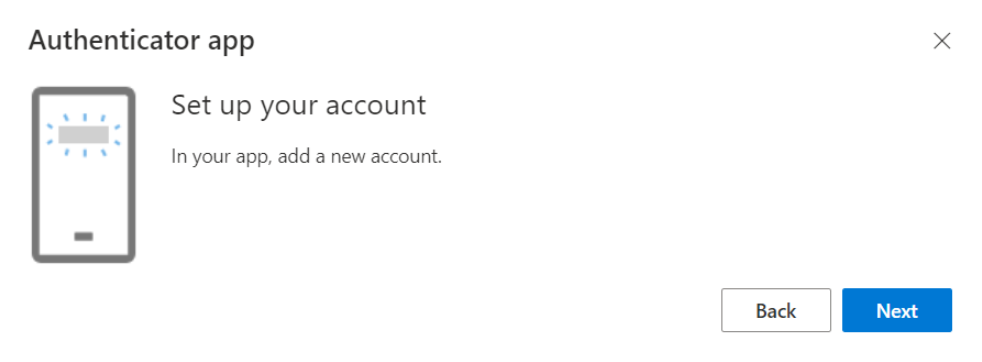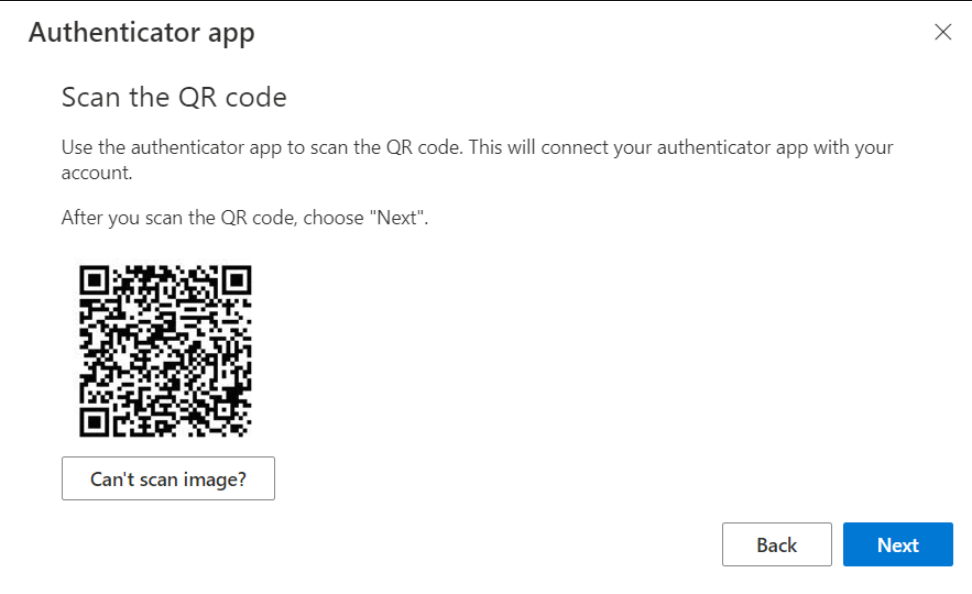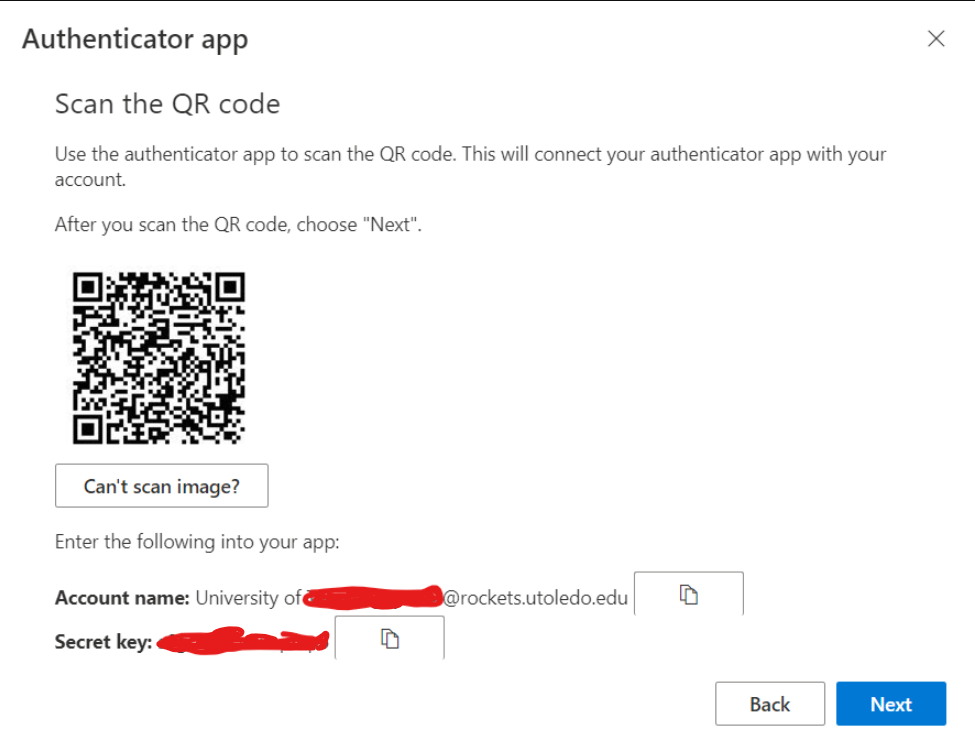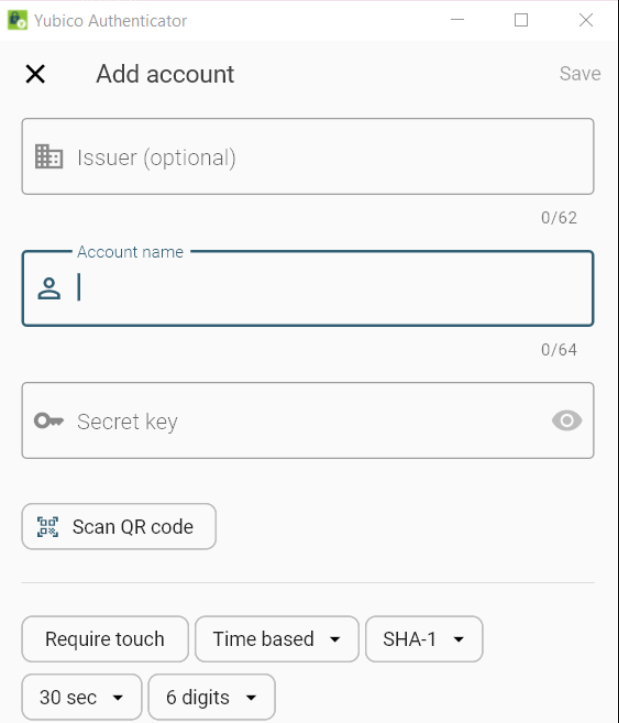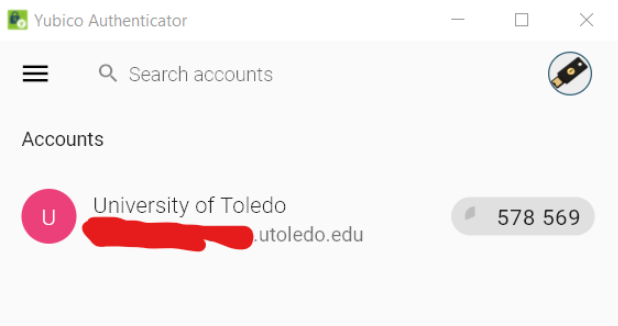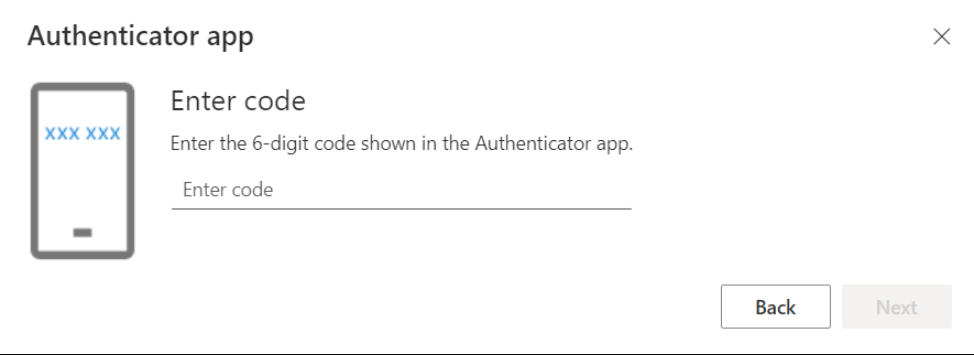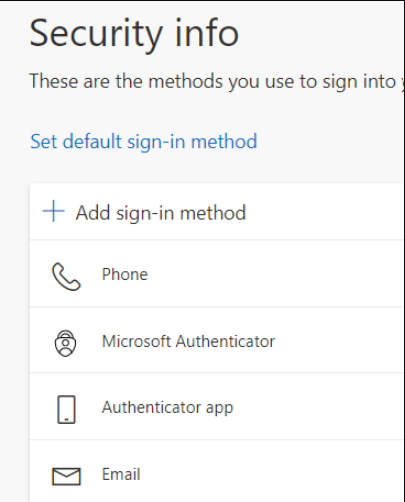MFA (Multifactor authentication)
MFA Information
Identity theft and phishing crimes have been on the rise not only in our national community, but in our University community as well. Therefore, we have implemented an advanced online security system to protect not only the University's data, but your personal information as well.
Multifactor authentication (MFA) adds a layer of protection to the sign-in process. When accessing accounts or applications, users provide additional identity verification, such as scanning a fingerprint or entering a code received by phone.
We've provided a list of current and future applications (look the the table below) that will be utilizing Azure MFA.
There are varying degrees of frequency with which you will be asked to MFA into applications.
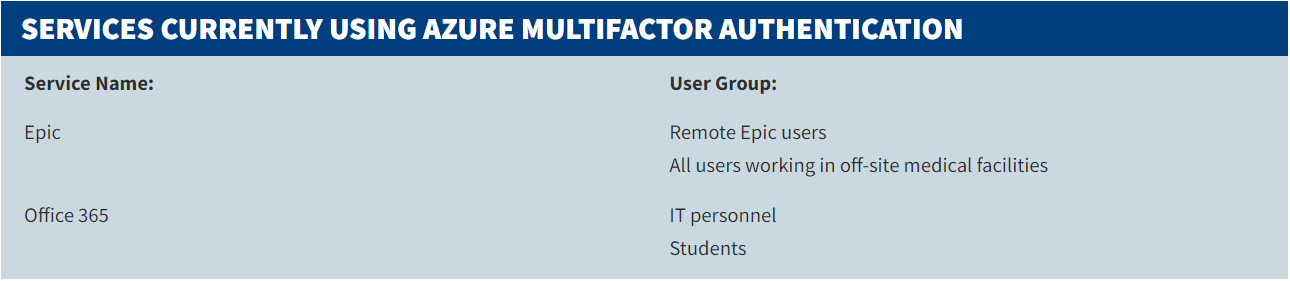

For the best user experience we recommend downloading the Microsoft Authenticator application to your mobile device.
The Microsoft Authenticator application helps users sign in to their accounts by using a two-step verification process. While passwords can be forgotten, stolen, or compromised, two-step verification provides users an additional layer of security when accessing their account.
Free methods for MFA verification:
- Microsoft Authenticator App
- Phone Call
The Authenticator application can be downloaded through the Play Store or the App Store to any mobile device. We recommend following these Microsoft Authenticator Instructions to set up the application.
Additional Options for Purchase (if personal device is unavailable):
The following are recommended Yubikeys for purchase. Note that any YubiKey 5 Series devices should be compatible, but the ones listed below are the ones that have been tested and approved. Also note that you do not necessarily need to purchase these devices from the links below.
YubiKey 5C NFC
Description: https://support.yubico.com/hc/en-us/articles/360016649339-YubiKey-5C-NFC
Amazon: https://www.amazon.com/Yubico-YubiKey-USB-Authentication-Security/dp/B07HBD71HL
Yubico Store: https://www.yubico.com/product/yubikey-5c-nfc/
YubiKey 5 NFC
Description: https://support.yubico.com/hc/en-us/articles/360013656980-YubiKey-5-NFC
Amazon: https://www.amazon.com/Yubico-Authentication-Security-Supported-Accounts/dp/B08DHL1YDL
Yubico Store: https://www.yubico.com/product/yubikey-5-nfc
YubiKey 5Ci
Description: https://support.yubico.com/hc/en-us/articles/360013708440-YubiKey-5Ci
Purchase from Yubico: https://www.yubico.com/product/yubikey-5ci/
Yubikey Instructions
Supported YubiKey Models
The University of Toledo supports YubiKey 5 Series and YubiKey 5 FIPS Series hardware
keys. While other YubiKey or hardware keys may work with Azure MFA, we can only offer
support for the YubiKey 5 keys at this time.
Getting Started
If you are installing the YubiKey authentication app on a UT device, go to the UT Software Center to download Yubico Authenticator. (If you do not know
how to install apps on a UT device click here)
If you are installing the YubiKey authentication app on a personal device, you can go directly to the Yubicon website for the download application.
Register Your YubiKey
Insert your YubiKey into your device
Once you installed the YubiKey authenticator, open the YubiKey Authenticator App.
Click on the image in the right hand corner that looks like a key.
Add account (Keep this window open and proceed to the Microsoft Instructions to register
your YubiKey.
1. Open a browser window and navigate to your Microsoft account information https://myprofile.microsoft.com.
2. Sign in to your account.
3. Select Security Info in the menu to the left of the screen.
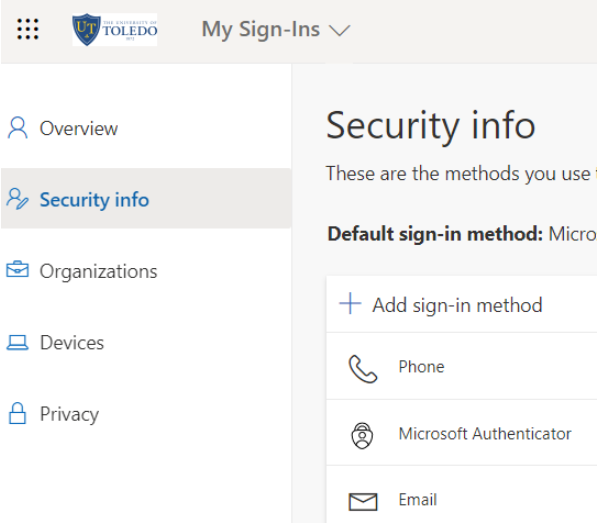
5. Select Authenticator App