Schedule an Event in Astra
How to submit an event request at the University of Toledo using Astra
*The Event Request Form will open 4 weeks before the term starts.
Step 1: Log into the myUT portal using your UTAD username and password. Navigate to the Employee tab, and select Astra Scheduling within the Workplace Tools channel on the right hand side of the page.
Step 1a: Enter your UTAD username and password again on the Astra Schedule page.
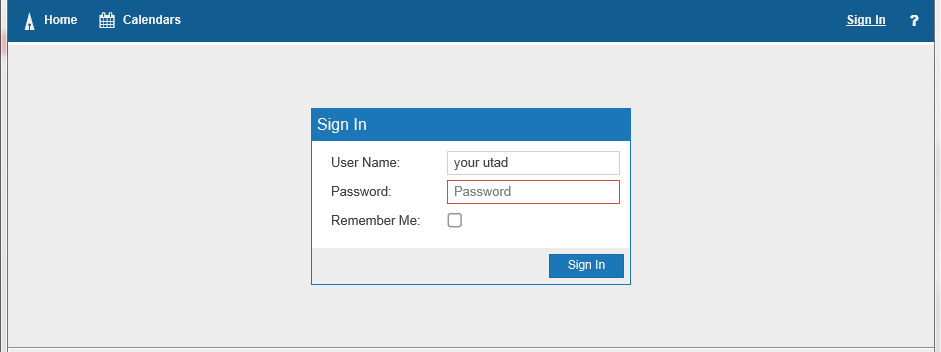
Step 2: In the banner at the top of the page click the Events icon and select Request Event.
Step 3: Select an Event Request Form - there are a couple options so please select carefully
-
MC Event Request Form- Use this form to request the use of a general purpose classroom for a meeting or event on the Main Campus.
-
HSC Event Request Form - Use this form to request the use of general purpose classroom for a meeting or event on the Health Science Campus.
Step 4: Complete the Contact Information and Event Information portion of the online event form. Your name and email address is automatically filled in for you. Fields with an "*" are required. When completing the Event Name, an appropriate and descriptive name is important. If the name is too general, it may be changed during the approval process. The additional comments box is information that will only be viewed by the Room Scheduler.
Step 5: Complete by adding a Meeting by clicking the blue Add Meeting button
-
Select Single, for a onetime event, or Multiple, for one event that occurs on different days, or Recurring, for one event that happens at the same time weekly, bi-weekly, or monthly
-
Enter Start and End Time
-
Enter Start and End Date
-
Enter Meeting Name, Meeting Type, and Max Attendance
-
Then click the blue Add Meeting button
-
Once back on the event form click the blue Request Rooms button
-
The Assign Room box appears
-
Rooms and Availability - rooms are displayed in the best-fit order. For example, if you need a room for 100 attendees, only those rooms that will accommodate that number of guests are displayed as options and those that fit best (closet to 100 person capacity) will display first.
- Click an available room to select it. It is important to only select one room
- Red - Room highlighted in red is unavailable for day/time of your event
- Yellow - One or more of the meeting dates have a conflict with another course or event
- Green - The room will be held for your meeting request when you save and submit
- Hint - If you need additional details about a room, hover your cursor over the bullet
icon and the details about the room will pop-up. The 'score' column refers to how
well that room fits your request.
- Select the room for your event. It will be highlighted green
- Click the OK button
Step 6: Verify event details and submit
- After clicking submit, you will be brought to a page acknowledging that your event request has been received.

Event Request Messages
When an event request form is submitted, an email message is automatically generated and sent to the requestor as confirmation. Additionally, when action is taken by an event request approver, you will receive an email message that your event request was either confirmed or declined, or that more information is requested.
Cancelling or Changing an Event
Cancellations or changes cannot currently be performed online. To cancel or change an event, email the appropriate scheduling staff:
Main Campus General Purpose Room - curriculum-scheduling@utoledo.edu
HSC Campus General Purpose Room - hscrooms@utoledo.edu


