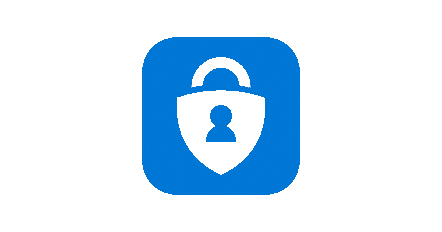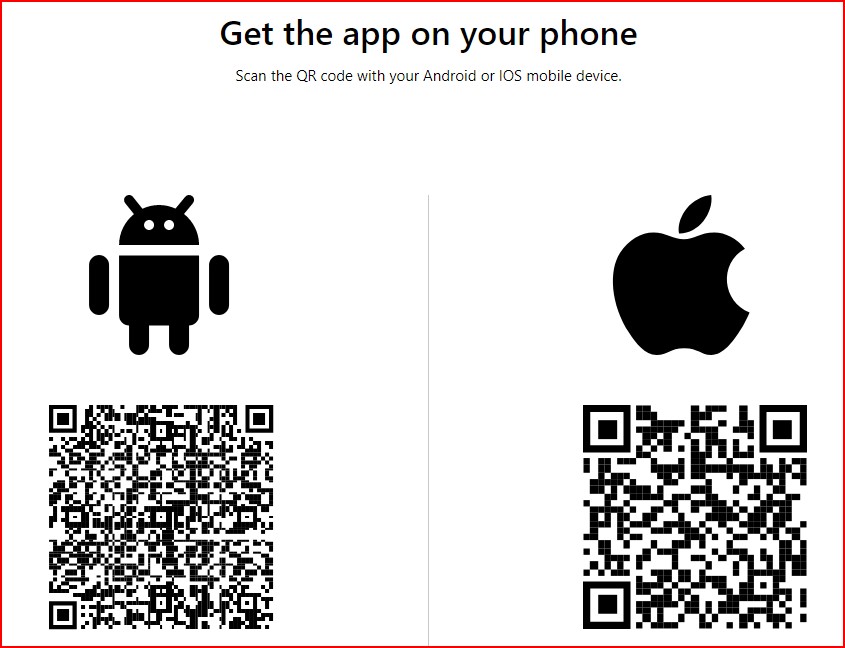MFA MFA Instructions VPN Frequently Asked Questions
Multifactor Authentication Instructions
|
Use the Microsoft Authenticator app to receive notifications on your smartphone or tablet to verify your identity when prompted for Multi-factor Authentication. Step 1. Download and install the Microsoft Authenticator application.
Visit the Apple app store or Google play store on your device and install the Microsoft Authenticator app. Alternatively, the authenticator application can be downloaded directly to your desktop using the Microsoft Authenticator Website or by scanning the QR code with your phone.
Step 2. Add your UTAD account to the app 1. On your desktop, visit your MySecurity website and enter your utad credentials in the format UTADusername@rockets.utoledo.edu. e.g. jdoe2@rockets.utoledo.edu. 2. Select Add Method > Authenticator app. 3. Follow the wizard experience to setup the app. Using the camera on your phone, scan the QR Code in the application and test the push notification flow as part of this experience. Additional written instructions can be found on the Microsoft website. Step 3. Change default sign-in settings to the Authenticator app. To ensure that you are prompted to sign-in using push notifications: 1. Sign in to your MySecurity portal. 2. Select Default sign-in method > Change> Authenticator – notification option. Congratulations! You are now setup with the Microsoft Authenticator app and can receive push notifications for multi-factor authentication verification. If you have additional questions please watch the step by step video instructions below. |