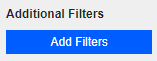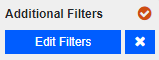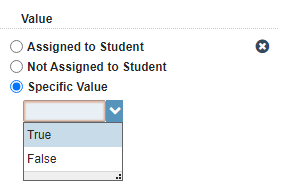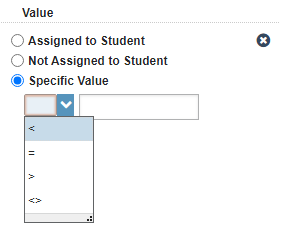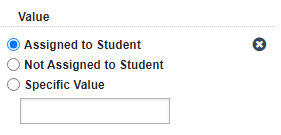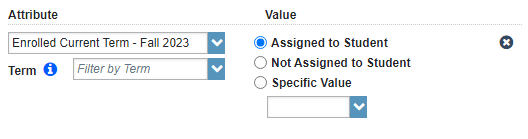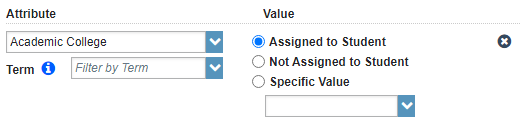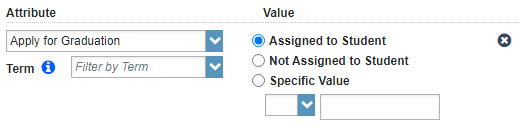Starfish Filtering To Students
Learn how to use the various filtering options in Starfish. Filter to students by caseload, major/minor, attributes, meetings, etc. If you have any questions, contact AcademicSuccess@utoledo.edu.
Starfish allows you to filter to student populations based on your direct connection to student via Banner (academic advisor, athletic advisor, etc.) or based on organizations (majors, minors, concentrations, etc.).
My Students Tab vs. Tracking Tab
After clicking on the Starfish Menu to access the various student lists, it is important
to be mindful of which tab you select when applying your connection filters.
- My Students Tab: Allows you to access all students on your caseload.
- Tracking Tab: Allows you to access students on your caseload with active tracking item.

Academic Advisor (Banner assigned caseload)
- Select your Connection: Select "Academic Advisor", which will filter to your advisor caseload of students
as assigned to you on Banner, regardless of student enrollment. Additionally, depending
on your role at the university, you may have various other connections displayed.
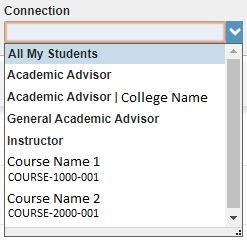
- Select Term: Select term as "Active".
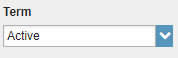
- Select Cohort: Select "Undergraduate Students & Enrolled Fall 2023", which will filter to students
who are coded as undergraduate and actively enrolled for the listed term. Once selected,
click into the open space of Starfish to apply the cohort. Cohorts are filtering shortcuts
of commonly filtered to attributes or groups of students by Rocket Number.
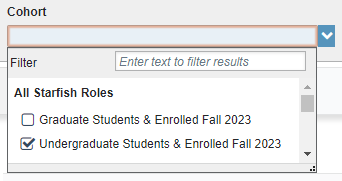
- Filter Results: The applied steps will officially filter you to undergraduate students, enrolled for Fall 2023, who are assigned to you on Banner as an academic advisor. Download this list of students into an excel file or continue to add on other filters such as attributes.
Academic Advisor (filter by major/minor)
- Select your Connection: Select "General Advisor", which will filter you to all students across all academic
colleges and regardless of enrollment. Additionally, depending on your role at the
university, you may have various other connections displayed.
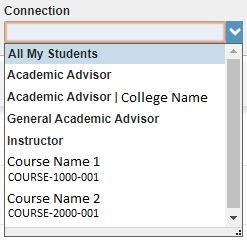
- Select Term: Select term as "Active".
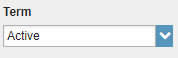
- Select Cohort: Select "Undergraduate Students & Enrolled Fall 2023", which will filter to students
who are coded as undergraduate and actively enrolled for the listed term. Once selected,
click into the open space of Starfish to apply the cohort. Cohorts are filtering shortcuts
of commonly filtered to attributes or groups of students by Rocket Number.
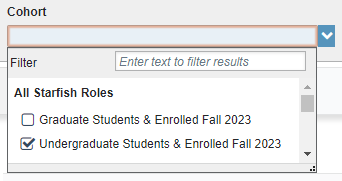
- Click Add Filters button: Access additional filtering options by clicking the Add Filters or Edit Filters button.
- Click Cohorts & Relationships: In the new window, multiple filtering options will be available on the side menu,
select Cohorts & Relationships.
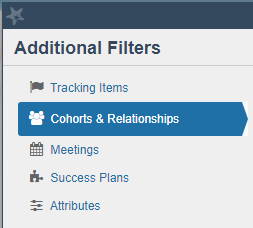
- Check mark the Organizations option, which will display a search option for majors, minors, and some concentrations.
- Search for Majors or Minors: Enter the name of the major or minor you oversee and click search. The results will
populate in the box on the left called "Search Results". Minors are indicated as the
organization codes ending in "-MIN".
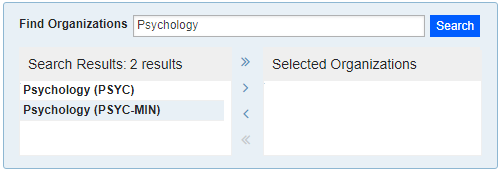
- Select Majors or Minors: Select the desired organization and use the arrows to move the organization over
to the box on the right called "Selected Organizations". Repeat this process until
you have all the majors and minors you oversee displayed in "Selected Organizations"
box.
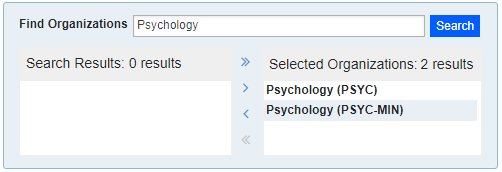
- Click Submit to save changes.
- Filter Results: The applied steps will officially filter you to undergraduate students, enrolled for Fall 2023, who are associated with the majors/minors you selected. Download this list of students into an excel file or continue to add on other filters such as attributes.
Athletic Advisor (Banner assigned caseload)
- Select your Connection: Select "Athletic Advisor". This will filter to your caseload of student-athletes
as assigned to you on Banner, which are updated on a semester basis. Please note that
this will filter to any student assigned to you, even if their student-athlete status
changes or regardless of their enrollment. Therefore, it is important to apply the
next filtering steps.
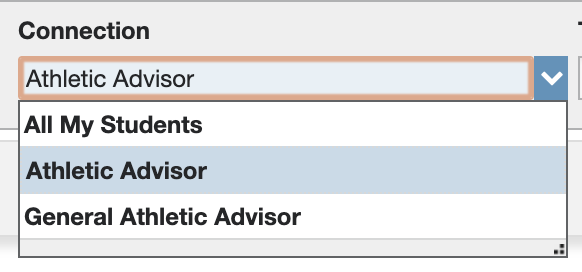
- Select Term: Select term as "Active".
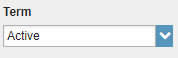
- Select Cohort: Select "Student-Athletes & Enrolled Fall 2023", which will filter to students who
are coded as active student-athletes and enrolled for the listed term. Once selected,
click into the open space of Starfish to apply the cohort.
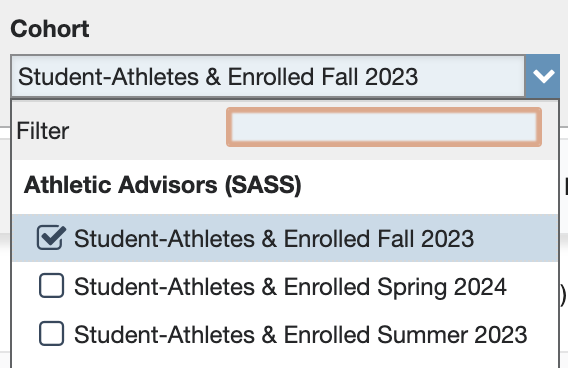
- Filter Results: The applied steps will officially filter you to student-athletes, enrolled for Fall 2023, who are assigned to you on Banner as an athletic advisor. Download this list of students into an excel file or continue to add on other filters such as attributes.
Athletic Advisor (filter by sports)
- Select your Connection: Select "General Athletic Advisor", which will filter you to all student-athletes,
regardless of enrollment.
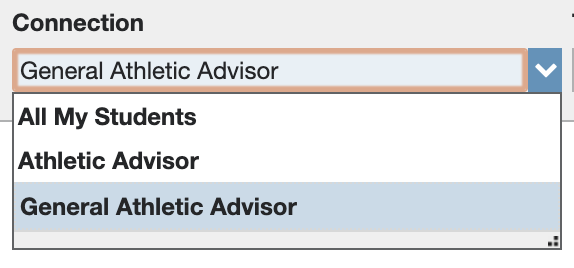
- Select Term: Select term as "Active".
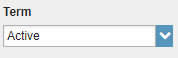
- Select Cohort: Select "Student-Athletes & Enrolled Fall 2023", which will filter to students who
are coded as active student-athletes and enrolled for the listed term. Once selected,
click into the open space of Starfish to apply the cohort.
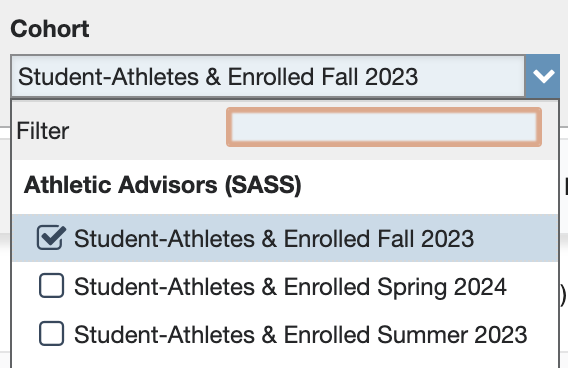
- Click Add Filters button: Access additional filtering options by clicking the Add Filters or Edit Filters button.
- Click Cohorts & Relationships: In the new window, multiple filtering options will be available on the side menu,
select Cohorts & Relationships.
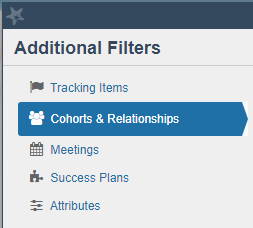
- Check mark the Organizations option, which will display a search option for majors, minors, and some concentrations.
- Search for Majors or Minors: Enter the name of the sport and click search. The results will populate in the box
on the left called "Search Results".
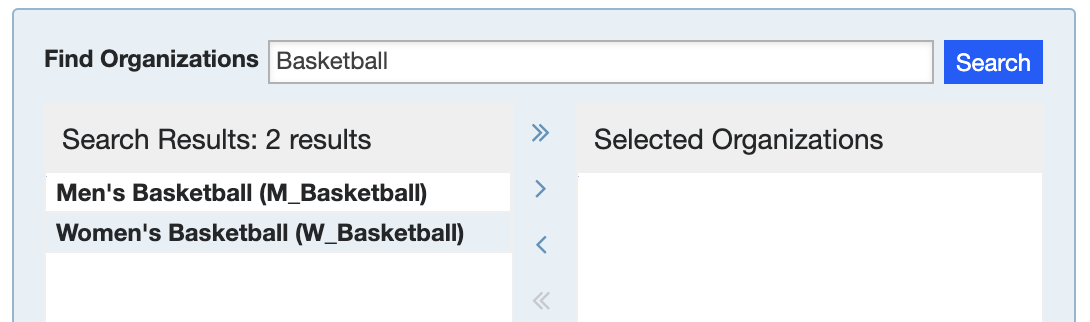
- Select Sports: Select the desired organization and use the arrows to move the organization over
to the box on the right called "Selected Organizations". Repeat this process until
you have all the sports displayed in "Selected Organizations" box.
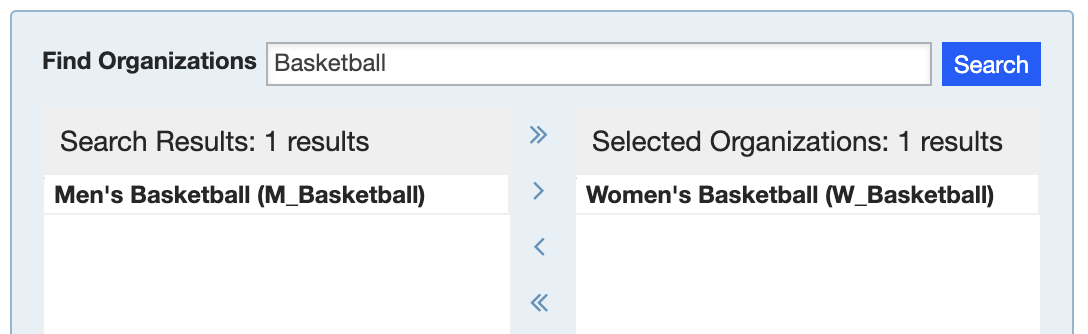
- Click Submit to save changes.
- Filter Results: The applied steps will officially filter you to undergraduate students, enrolled for Fall 2023, who are associated with the sports you selected. Download this list of students into an excel file or continue to add on other filters such as attributes.
TRIO Advisors
- Select your Connection: Select "TRIO", which will filter you to all TRIO students, regardless of enrollment.
Additionally, depending on your role at the university, you may have various other
connections displayed.
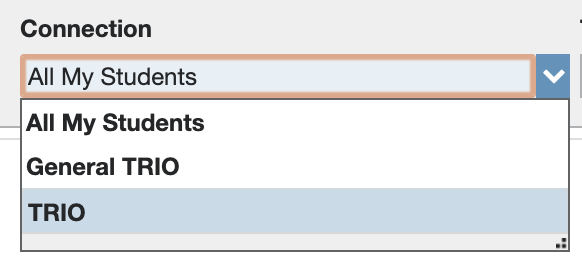
- Select Term: Select term as "Active".
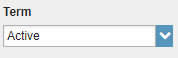
- Select Cohort: Select "Undergraduate Students & Enrolled Fall 2023", which will filter to students
who are coded as undergraduate and actively enrolled for the listed term. Once selected,
click into the open space of Starfish to apply the cohort. Cohorts are filtering shortcuts
of commonly filtered to attributes or groups of students by Rocket Number.
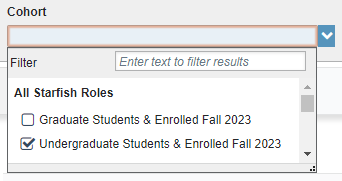
- Click Submit to save changes.
- Filter Results: The applied steps will officially filter you to undergraduate students, enrolled for Fall 2023, who are affiliated with TRIO. Download this list of students into an excel file or continue to add on other filters such as attributes.
Starfish allows you to filter to student populations based on attributes, which are data points directly importing from Banner's nightly feed.
How to Filter by Attributes
- Access Students: Click the Starfish menu and then click "Students".
- Select the My Students Tab: There are multiple tabs featured across the top of Starfish, so ensure you are on
the My Students tab, which will individually list each student account in alphabetical
order.

- Click Add Filters button: Access additional filtering options by clicking the Add Filters or Edit Filters button.
- Click Attributes: In the new window, multiple filtering options will be available on the side menu,
select Attributes.
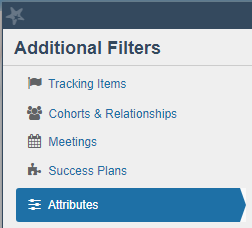
- Click Add Attributes: You may add multiple attributes at a time by clicking the add attribute button.
- Search for Specific Attribute: There are several attributes available when you select the drop-down menu, select
the option you would like to filter.
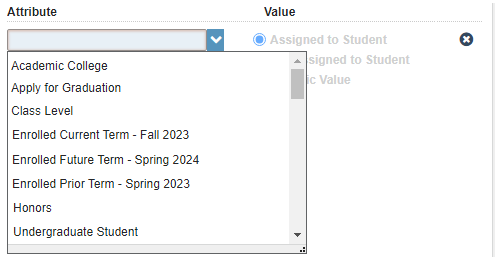
- Do Not Select a Term: Do not select the second drop-down menu labeled “Term”, our attributes are NOT term
specific, so you do not need to select this option. If you accidentally do, delete
the attribute by clicking the "X" and then add the attribute again.
- Adjust the Specific Value: Each attribute is configured differently, so depending on the item, you may need to
select an additional option under “specific value”. The attribute types include the
following below. If you have questions on how to specifically use each type of attribute,
contact us at Starfish@utoledo.edu.
- True/False
- Drop-Down Selection
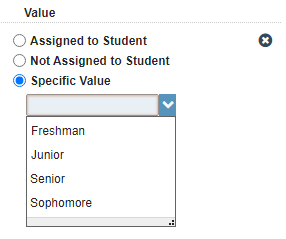
- Inequality Numeric Entry
- Phrase Entry
- True/False
- Add More Attributes: If you would like to add more attributes to further filter your student list, click
the "Add Attribute" button again to continue adding more attributes.
- Click Submit to save changes.
Utilize the organization filtering feature to filter to student populations based on majors, minors, major concentrations, or a specific sport.
How to Filter by Organizations
- Access Students: Click the Starfish menu and then click "Students".
- Select the My Students Tab: There are multiple tabs featured across the top of Starfish, so ensure you are on
the My Students tab, which will individually list each student account in alphabetical
order.

- Click Add Filters button: Access additional filtering options by clicking the Add Filters or Edit Filters button.
- Click Cohorts & Relationships: In the new window, multiple filtering options will be available on the side menu,
select Cohorts & Relationships.
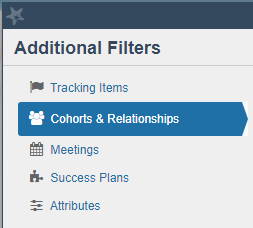
- Check mark the Organizations option, which will display a search option for majors, minors, sports, and concentrations.
- Search for Organizations: Enter the name of organization and click search. The results will populate in the
box on the left called "Search Results". Minors are indicated as the organization
codes ending in "-MIN".
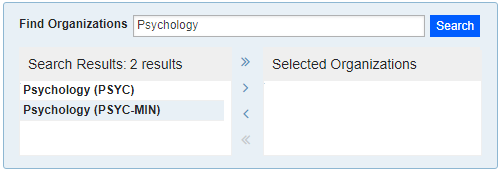
- Select Organization: Select the desired organization and use the arrows to move it over to the box on
the right called "Selected Organizations". Repeat this process until you have all
the organizations you want to filter to, displayed in "Selected Organizations" box.
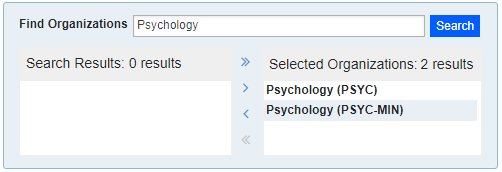
- Click Submit to save changes.