Register for Classes Using Banner Self-Service
Prepare for RegistrationBrowse Classes Register, Drop, Withdraw Courses Variable Credit Hour Classes Plan Ahead and RegisterWaitlisting
prepare for registration
In the Prepare for Registration section you can review your registration status for the upcoming semester. The page will display your current Student Status, Academic Standing, and any holds that would prevent registration. You can also view your overall Earned Hours and Class Standing.
- Select the 'Prepare for Registration' link, then choose the appropriate semester.
- Your student status, academic status and any registration holds are displayed. Items that are green mean you are all set. Items in red mean there is an issue that needs to be addressed before you can register.
- Your total earned hours and class standing are also displayed. Please note that your
total earned hours (institutional and transfer hours), and not your class standing, are used to determine
your priority registration status.
Browse Classes
Using the Browse Classes link you can search for classes offered now or in a future
term.
- Select the 'Browse Classes' link, then choose the appropriate semester.
- Click in the Subject field to see a list of all subjects available or type out the specific subject you are interested in. You can select more than one subject at a time.
- Class sections along with their meeting times and available seats will display.
- Click on the course title for additional information such as class details, course descriptions, required instructor permits and any co-requisites/prerequisites.
- Click on the instructor name to see the instructors picture (if enabled) and email address.
- Select the 'Search Again' button in the upper right hand corner to enter a different subject code.
- The 'Advanced Search' option allows you to search specific information that meets your needs. For example, you can search for classes that meet on certain days, at a specific time or are offered online.
Register, Drop, Withdraw Courses
Using the 'Register, Drop, Withdraw' link, you can add and drop classes from your schedule, add yourself to a wait list for a class that is full, adjust the number of credit hours you are registered for on a variable credit hour course, email yourself a copy of your schedule and much more.
- Choose the 'Register, Drop, Withdraw' link on the Registration homepage to begin.
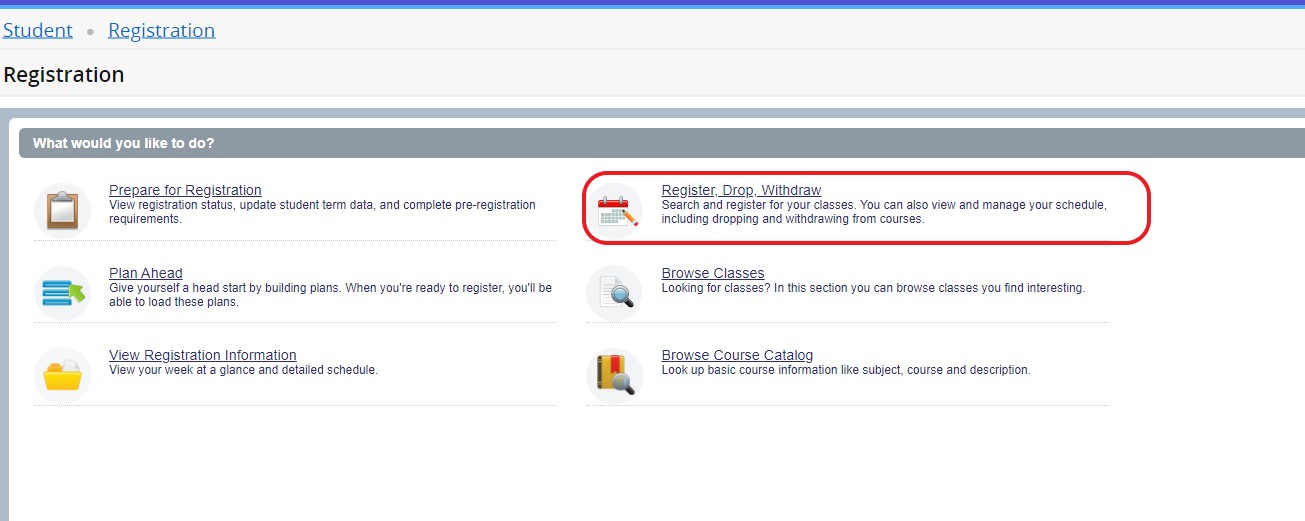
- Note, there are multiple ways to add a course. You can start by using the 'Find Classes' option and typing in the subject you are interested in. You can also use the 'Advanced Search' option and focus your search to specific types of classes, times, days, etc., or if you know the CRN of the class you can enter it directly using the 'Enter CRNs' link.
- Begin typing in the subject field. Subjects will auto populate and you can add more than one at a time. Choose the appropriate subject and click Search.
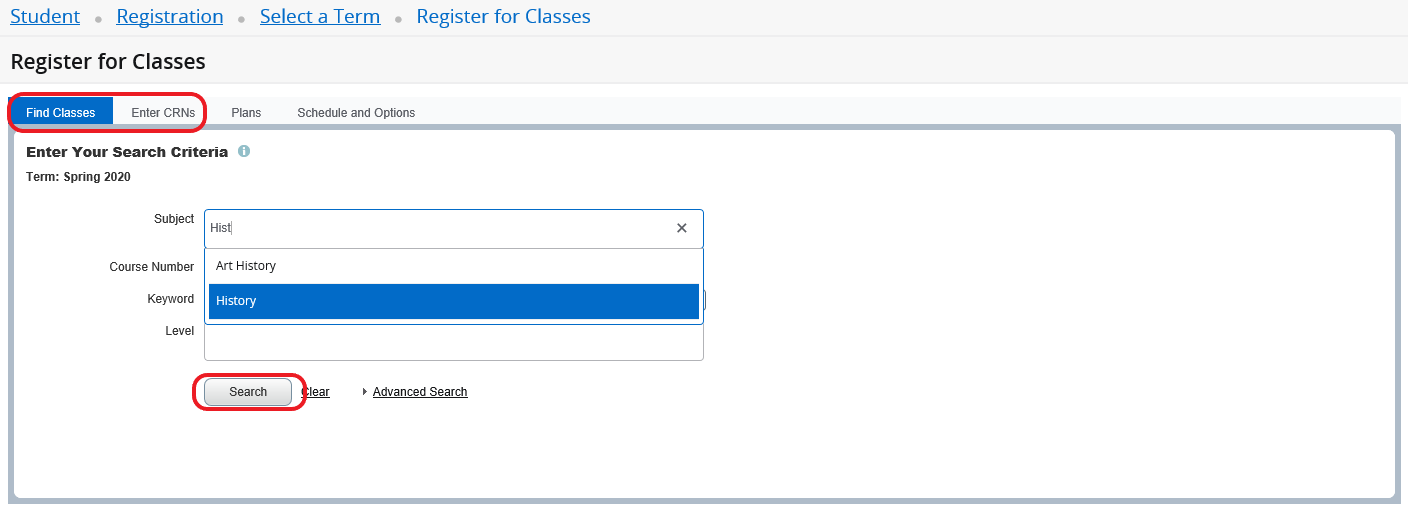
- All classes being offered for the chosen subject will display.
- Click on the course title to see additional information such as class details, course descriptions, and any co-requisites/prerequisites.
- Hover over certain fields for a pop up display of the information.
- The status column will display if a class is full, requires a prerequisite or time conflicts with a class already on your schedule.
- Use the columns setting link (gear icon in the upper right corner) to control what information you want to display.
- Select the 'Add' button for the course you wish to add.
Variable Credit Hour Classes
Some classes, such as research, independent study and dissertation classes, are offered with a range of credit hours. When you register for a variable credit hour class online you are initially registered in the minimum number of credits. You are responsible for updating the number of credit hours you are registered in before the semester begins. Please contact your academic advisor or instructor with any questions about the appropriate number of credit hours.
- To change the number of credit hours select the 'Schedule and Options' tab.
- If a class is offered with variable credit you will be able to click on the number of credits in the 'Hours' column.
- Change the credits to the appropriate number then select the 'Submit' button to save.
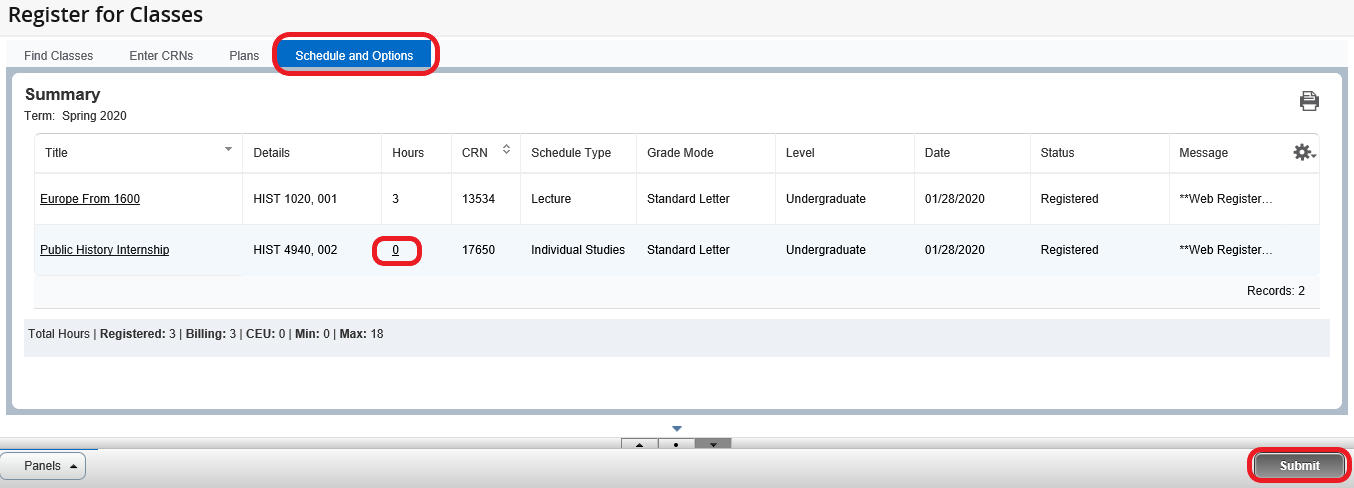
plan ahead and register
PLAN AHEAD
The 'Plan Ahead' option allows you to build your semester schedule in advance of your
registration date. Once your registration window opens, you can register some or all
of your courses directly from your plan. A PDF with more detailed instructions is
also available below.
Plan Ahead and Register User Guide
- Select 'Plan Ahead' followed by the appropriate semester.
- Choose the 'Create a New Plan' option then select the basic or Advanced Search option to search for courses.
- Select 'View Sections' to see the course sections offered. Select 'Add' to add the section to your plan summary.
- Classes will initially appear in a pending status. Select 'Save Plan' to finalize adding the sections to your plan.
- You can create up to five plans per semester.
- *Please Note* registration error checking (missing prerequisites, time conflicts etc.) does not occur in the planning phase. You can still add a class to your plan for which you have not met the prerequisite. Only when you go to register for the class will you receive an error message.
REGISTER FROM A PLAN
- Choose the'Register for Classes' option then select the appropriate semester.
- Select the 'Plans' tab to view the plans you have created.
- Select the plan you wish to register from.
- You can select individual classes by selecting the 'Add' option after each class or you can choose to register for the entire plan by selecting 'Add All'.
- Classes will appear in the summary panel in a pending state. Select 'Submit' to register.
- Registration error checking occurs at this time. Any error messages will appear in the upper right corner.
- Select 'Remove' in the Action column for any class that cannot be registered at that time.
- Search for any additional classes as necessary until your schedule is finalized.
Waitlisting
What is Waitlisting?
Students who attempt to register for a class that is full may put themselves on a waiting list. When an open seat becomes available, an email will be sent to the next student in the Waitlist queue via their student rocket email address. The student will have 24 hours from the delivery of the email to add the class. Waitlisting will be available to students until 10 p.m. on the evening prior to the start of the semester. All Holds and Registration Restrictions will still apply to be eligible to waitlist a class.
Do all classes have a waitlist?
No. Many courses do have a waitlist enabled; however, there are some that do not. Use the Browse Classes and the Register for Classes links in Student Registration to see if a course has an enabled waitlist. The column will display the enrolled seats remaining and the waitlist seats remaining. If a course is not waitlisted but it is full and you would like to enroll, please contact the instructor to request a permit or to create a waitlist.
How do I get on a Waitlist?
In Find Classes you may find a class with a status that you may be interested in taking. Full courses are marked with a red exclamation point in the status column. If a course has a waitlist, there is a blue exclamation point beneath that displays the waitlist seats remaining.
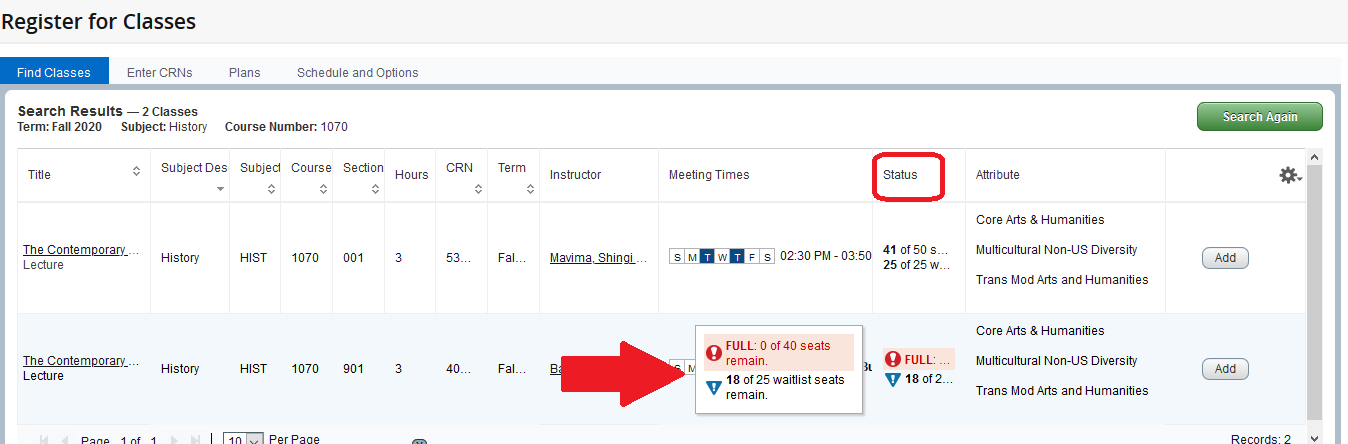
Additionally, you can click on the course title to display Class Details and select the Enrollment/Waitlist tab to see more enrollment and waitlist information (such as the enrollment and waitlist actual, maximum, and seats remaining).
Getting on a Waitlist on the Find Classes Tab
- Search for classes on the Find Classes tab
- Find the course you would like to waitlist; select the button on the far right of the page
- In the summary box, select Waitlisted from the dropdown action menu
- Submit changes
- Note: If you select Web Register from the dropdown menu, a Registration Add Error displays because the course is full. You can continue by selecting Waitlisted from the dropdown action menu and submitting the change.
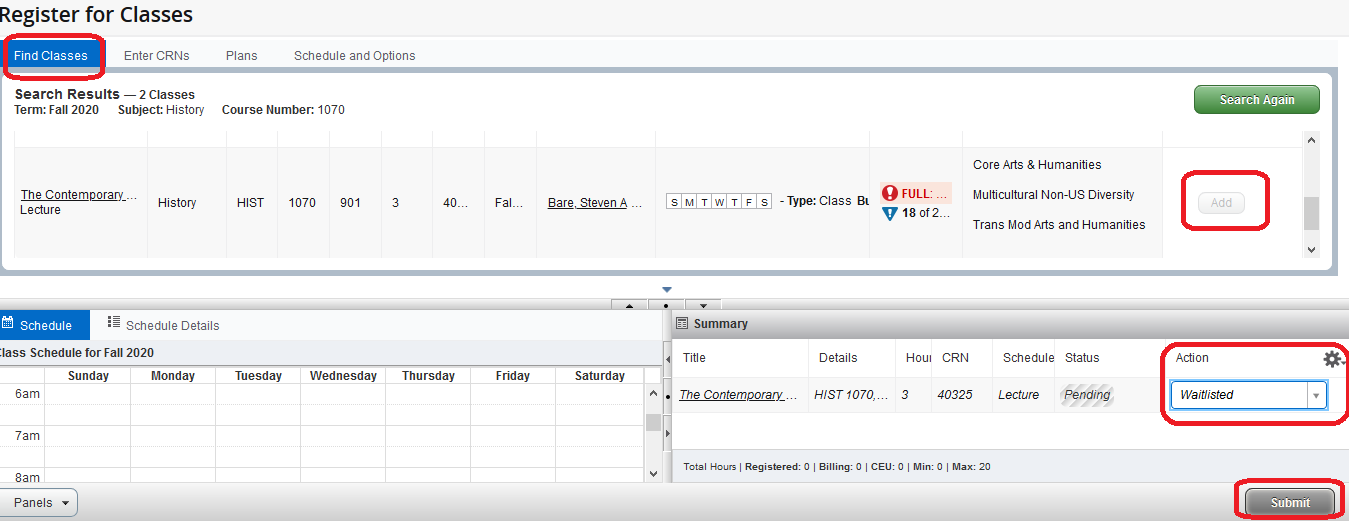
Getting on a Waitlist by Entering a CRN
- Find the CRN (course reference number) for the course you would like to waitlist
- Enter the CRN in the Enter CRN box.
- Select Add to Summary
- In the Action dropdown menu, select Waitlisted
- Submit changes
- Note: If you select Web Register from the drop down menu, a Registration Add Error displays because the course is full. You can continue by selecting Waitlisted from the dropdown action menu and submitting the change.
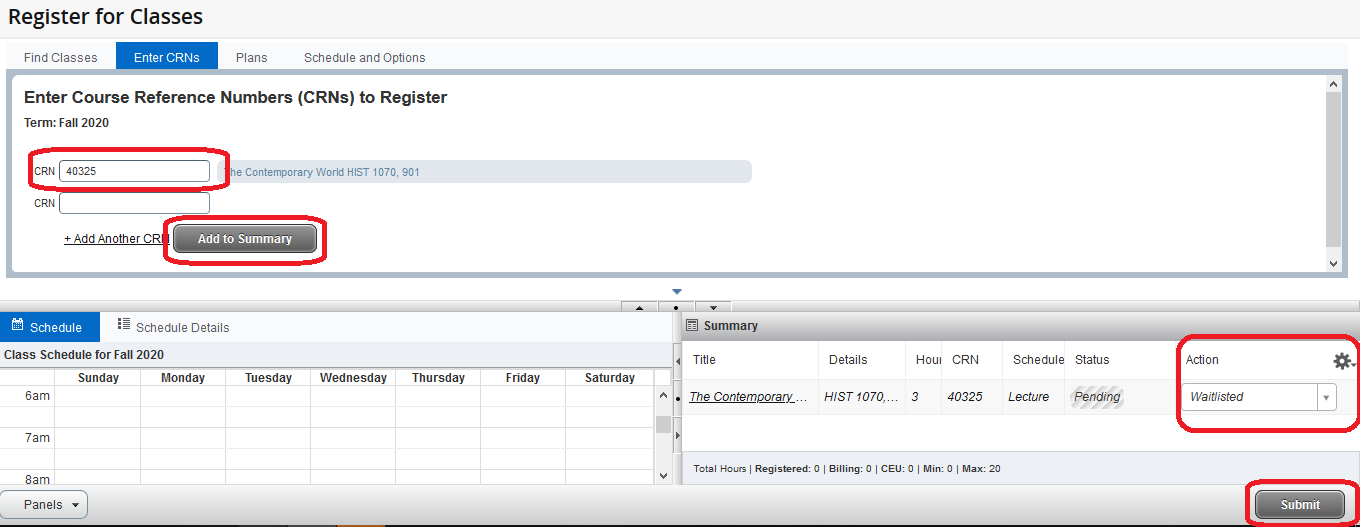
Waitlist Queue - The wait is over!
- When a seat is available and you are at the top of the waitlist, you will receive an email notification stating that the class is now available in your university rocket email account.
- The Notification Expires 24 hours after it is sent.
- **Check your email daily if you are waiting on a wait list!**
- If you change your mind and no longer wish to be on a waitlist, please drop the class so that others may move up on the list.
I got an Email Notification!
- If you have waitlisted a class you will need to check your university rocket email daily! You will have a 24 hours to add the waitlisted class once a notification is sent to you.
- The email will give the information of the class that is open for registration and the deadline.
- If you are already registered for the same class but a different section, you need to drop that section before you add the new waitlisted section.
- If you are registered for other waitlisted sections or other classes that you no longer want, please drop them. This will enable other students to move up on the waitlist.
How do I change from Waitlisted to Registered?
- Once an email notification is sent, you will have 24 hours to go to your student portal to change the status from waitlisted to registered.
- In the Action column, choose **Web Registered**.
- Submit changes.
How do I get off of a Waitlist?
- Waitlisted classes can be dropped like any other class. Choose Web Drop/Deletein the Actioncolumn.
- If you never get off the waitlist, the waitlisted class will be purged from your schedule after 10 pm on the day before classes start for the semester.
Classes have started; I still need to add the class; waitlisting is not available and the class is full. Can I still register for the course?
After classes start for the semester, waitlisting is no longer available. An instructor may allow you to add the course by entering an override for you online through the portal. If an override is given, you MUST add the course by Friday of the first week of classes.
Need more help?
Get additional help by emailing the Registrar's Office.


